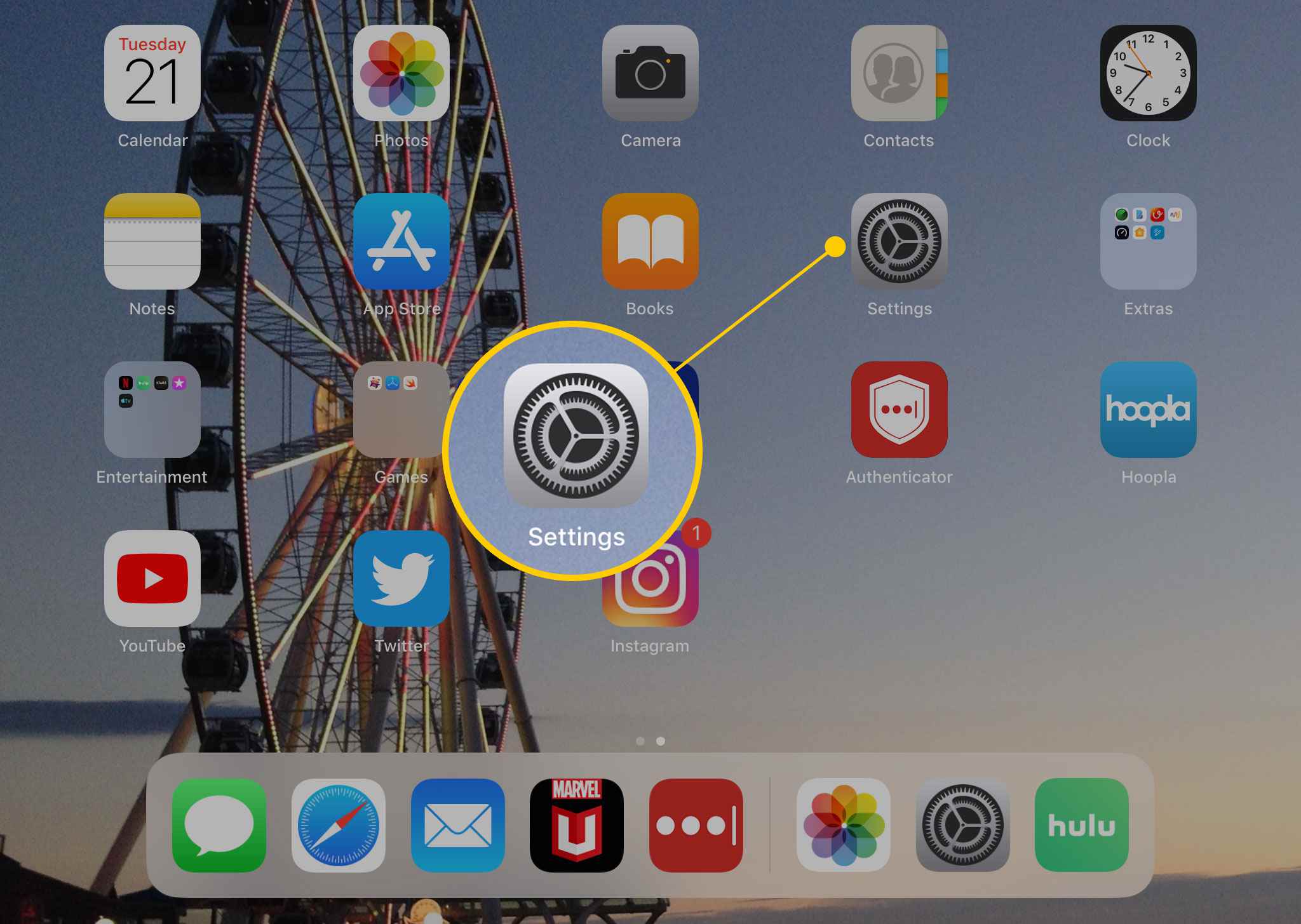Док в нижней части главного экрана iPad всегда был отличным способом для легкого доступа к вашим любимым приложениям. В iOS 11 и iOS 12 док-станция намного мощнее. Он по-прежнему позволяет запускать приложения, но теперь вы можете получить к нему доступ из любого приложения и использовать его для многозадачности.
Эти инструкции относятся к устройствам под управлением iOS 11 и более поздних версий.
Выявление док-станции в приложениях
Док всегда присутствует на главном экране вашего iPad, но вам не нужно выходить из приложения, которое вы используете, чтобы открыть его. Вы можете получить доступ к док-станции в любое время. Вот как:
- Проведите пальцем вверх от нижней части экрана (в более ранних версиях iOS этот жест показывал Центр управления ).
- Если вы используете внешнюю клавиатуру с вашего IPAD, вы можете вывести из дока, нажав Command (или ⌘ ) + Option + D одновременно.
Если вы используете модели iPad Pro (или любые другие модели iPad), у которых нет кнопки «Домой» , жест прокрутки, показывающий док-станцию, похож на тот, который возвращает вас на домашний экран. Используйте короткое движение вверх, чтобы показать док. Используйте более длинный удар, чтобы вернуться домой.
Как добавлять приложения и удалять приложения из док-станции iPad в iOS 11 и iOS 12
Поскольку вы в основном используете док-станцию для запуска приложений, вам, вероятно, захочется хранить там наиболее часто используемые для быстрого доступа. Просто следуйте этим шагам:
На iPad с 9,7- и 10,5-дюймовыми экранами и 11-дюймовым iPad Pro вы можете разместить до 13 приложений в док-станции. На iPad Pro вы можете добавить до 15 приложений благодаря 12,9-дюймовому экрану. IPad mini с меньшим экраном вмещает до 11 приложений.
-
На главном экране нажмите и удерживайте приложение, которое вы хотите переместить.
-
Когда все приложения начинают покачиваться и в углу их значков появляются буквы X, вы переходите в режим, который позволяет перемещать и удалять приложения.
-
Перетащите приложение в док.
Вы можете добавлять приложения только в левую часть разделительной линии в Dock. Справа находятся последние три программы, которые вы открыли.
-
Нажмите кнопку « Домой» , чтобы сохранить новое расположение приложений. На iPad, на которых нет кнопки «Домой», новое расположение сохраняется, как только вы запускаете приложение в Dock.
Используйте тот же процесс, чтобы удалить приложение из дока.
-
Нажмите и удерживайте приложение, которое вы хотите извлечь из Dock, пока все значки не начнут трястись.
-
Перетащите приложение из дока в новую позицию.
-
Нажмите кнопку Домой. Опять же, на моделях без кнопки «Домой» новое расположение сразу сохраняется.
Управление предлагаемыми и последними приложениями
Хотя вы можете выбрать, какие приложения находятся в вашей док-станции, вы не можете контролировать их все. В конце Dock вы увидите вертикальную линию и три приложения справа от нее. Эти три приложения являются самыми последними, которые вы использовали. Если вы не хотите видеть эти приложения, вы можете отключить их, выполнив следующие действия:
-
Нажмите Настройки .
-
Нажмите Общие .
-
Нажмите Многозадачность и док .
-
Переместите ползунок « Показать предложенные и последние приложения» в положение «Выкл. / Белый».
-
Если этот параметр отключен, вы увидите только приложения в Dock, которые вы там разместили.
Доступ к последним файлам с помощью ярлыка
Встроенное приложение «Файлы» позволяет просматривать файлы, хранящиеся на вашем iPad, в Dropbox и в других местах, точно так же, как вы просматриваете элементы на настольном компьютере или ноутбуке. Используя Dock, вы можете получить доступ к файлам, которые вы недавно использовали, даже не открывая приложение. Вот как:
-
Поместите приложение Files в Dock, следуя инструкциям выше.
-
Нажмите и удерживайте значок « Файлы» в Dock.
-
Появляется окно, отображающее до четырех недавно открытых файлов. Нажмите на один из файлов, чтобы открыть его.
-
Чтобы просмотреть другие файлы, нажмите « Показать больше» .
-
Закройте окно, нажав в другом месте на экране.
Как сделать многозадачность на iPad: слайд
До iOS 11 многозадачность на iPad и iPhone принимала форму запуска некоторых приложений, например, тех, которые воспроизводят музыку, в фоновом режиме, а вы делаете что-то еще на переднем плане. В iOS 11 и выше вы можете просматривать, запускать и использовать два приложения одновременно.
Есть два способа сделать это. Первый называется Slide Over, который ставит одно приложение поверх другого. Вот как это использовать.
-
Убедитесь, что оба приложения находятся в Dock.
-
Откройте первое приложение, которое вы хотите использовать.
-
Проведите вверх, чтобы открыть док.
-
Перетащите второе приложение из Dock к центру экрана, а затем бросьте его.
-
Второе приложение открывается в меньшем окне по краю экрана.
-
Чтобы закрыть окно Slide Over, проведите им по краю экрана.
Как выполнять многозадачность на iPad: Split View
The other way to multitask on the iPad is by using Split View. Rather than putting one app on the top of the other, Split View divides the screen up into two sections, one for each app. This is best for when you’re working and need to see content in two apps or move text or photos back and forth between them.
Here’s what you need to do to use Split View:
-
Make sure both apps are in the Dock.
-
Open the first app you want to use.
-
While in that app, swipe up to reveal the Dock.
-
Drag the second app out of the Dock and towards the left or right edge of the screen. If it’s compatible with Split View, its icon will appear in a tall rectangle.
-
Drop the app into the black space at the edge of the screen to open it in Split View.
-
Drag the divider to control how much of the screen each app uses.
-
To return to a single app on the screen, swipe the divider to one side or the other. The app that you swipe across will close.
You can pair apps that you use together often and then switch between those pairs when working on different tasks. Split View multitasking lets you keep two apps running together in the same «space» at the same time.
If you have two apps open in Split View and then double-tap the Home button to open the app switcher, the programs will still appear in the same window.
How to Drag and Drop Between Apps
You can use the Dock to drag and drop some content between apps. For example, imagine you come across a passage of text on a website that you want to save. You can drag that into another app and use it there. Here’s how:
-
Find the content you want to drag to another app and select it.
-
Tap and hold the selection so that it becomes moveable.
-
Reveal the Dock by swiping up or using an external keyboard.
Keep the finger holding the selection on the screen while you open the Dock.
-
Drag the selected content onto an app in the Dock and hold the content there until the app opens.
-
Drag the content to where you want it and remove your finger from the screen to place it into the other app.