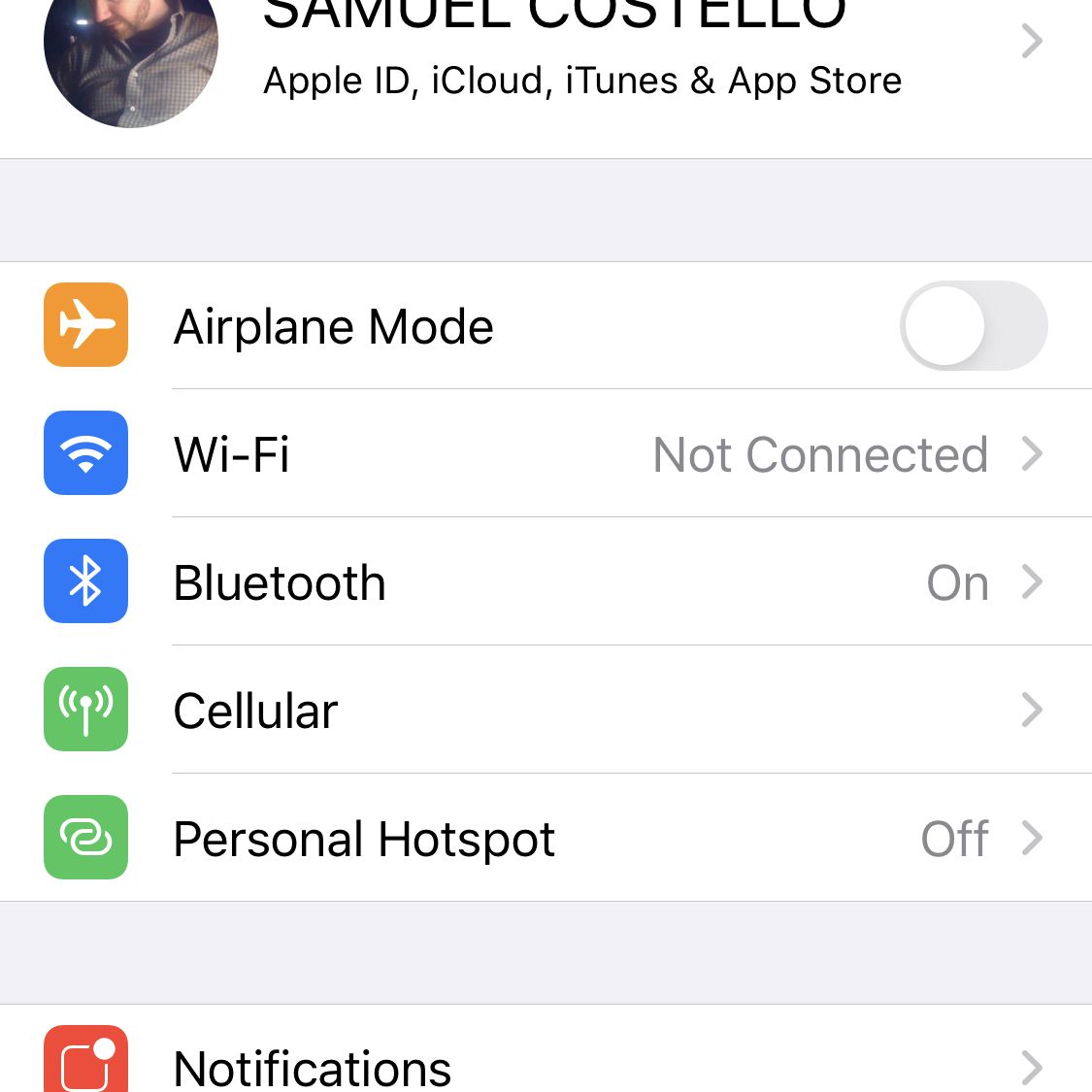Создание текстового документа в приложении Notes, которое предварительно установлено на iPhone, iPad и Mac, прекрасно, но еще более полезно, когда эта заметка доступна на всех ваших устройствах.
К счастью, вы можете легко синхронизировать Notes на всех своих устройствах Apple, используя iCloud.

Перед синхронизацией заметок с iPhone на Mac
Прежде чем вы сможете синхронизировать заметки с iPhone на Mac (и наоборот), убедитесь, что:
- Mac подключен к Wi-Fi .
- iPhone имеет подключение к интернету .
Затем, чтобы подключить iPhone к Mac , оба устройства должны быть зарегистрированы в одной учетной записи iCloud . Вы, вероятно, сделали это при настройке устройств , но если не просто выполните следующие действия:
- На iPhone перейдите в « Настройки» > « Войдите в свой iPhone» .
- На Mac перейдите в меню Apple> Системные настройки > iCloud .
При появлении запроса войдите с одинаковыми именем пользователя и паролем Apple ID на обоих устройствах.
Как синхронизировать заметки с iPhone на Mac с iCloud
Для автоматической синхронизации заметок между iPhone и Mac необходимо включить этот параметр на обоих устройствах. Это работает независимо от того, на каком устройстве вы создаете заметки. Давайте начнем с этих шагов на вашем iPhone:
-
Создайте документ с помощью Notes.
-
Перейдите в приложение « Настройки» .
-
Нажмите свое имя.
-
Нажмите iCloud .
-
Переместите ползунок « Примечания» в положение « Вкл.
Выполнив эти шаги, ваш iPhone будет автоматически синхронизировать свои заметки с вашей учетной записью iCloud, когда в телефоне будут сделаны изменения.
Затем вам нужно настроить Mac на то же самое, выполнив следующие действия:
-
На Mac перейдите в меню Apple в верхнем левом углу.
-
Выберите Системные настройки .
-
Выберите iCloud .
-
Установите флажок рядом с примечаниями .
После этого ваш Mac теперь также настроен на синхронизацию Notes с iCloud при любых изменениях.
Синхронизация с iCloud происходит автоматически, поэтому вам не нужно ничего делать для синхронизации. Всякий раз, когда вы вносите изменения в заметки на iPhone или Mac, изменения автоматически синхронизируются с iCloud, а затем автоматически синхронизируются с другими устройствами. Если одно из устройств не подключено к Интернету при внесении изменений, синхронизация произойдет при следующем подключении устройства.
Как синхронизировать заметки на iPad с iCloud
Если у вас также есть iPad (или iPod touch), он также может синхронизировать заметки. Поскольку он запускает одно и то же приложение Notes и подключается к той же учетной записи iCloud, с iPad все работает так же, как с iPhone и Mac. Просто следуйте этим шагам:
-
Как и в случае с другими устройствами, начните с того, что iPad подключен к Интернету и подключен к iCloud.
-
Нажмите Настройки .
-
Нажмите свое имя.
-
Нажмите iCloud .
-
Переместите ползунок « Примечания» в положение « Вкл.
Вы можете использовать некоторые функции iCloud в Windows, но синхронизация Notes не входит в их число. Это потому, что для Windows нет приложения Apple Notes.