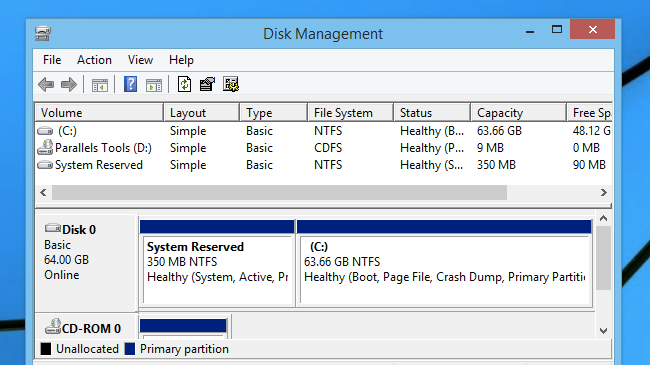В сегодняшнем выпуске Geek School мы поговорим о том, как использовать управление дисками … но мы пойдем еще дальше и объясним основные загрузочные записи, таблицы разделов и динамические диски.
На первый взгляд утилита «Управление дисками» выглядит довольно просто. Там есть список ваших жестких дисков в сочетании с графическим представлением разделов на каждом из них. Вы можете создавать и редактировать разделы … но есть еще много чего сделать. Вы можете создавать составные, чередующиеся или зеркальные тома на нескольких дисках или создавать и подключать виртуальные жесткие диски.
Если вы покопаетесь немного глубже, вы обнаружите, что можете переключать свои жесткие диски между MBR (Master Boot Record) и GPT (Guid Partition Table) в качестве схемы разделов, а затем вы можете указать, следует ли использовать базовые (по умолчанию) разделы или использовать «Динамический», который является специальным методом, позволяющим Windows обрабатывать разбиение.
Смущенный? Продолжайте читать, и мы попытаемся объяснить это так, чтобы все могли понять.
Понимание интерфейса
При первом запуске «Управление дисками» (что можно сделать, щелкнув правой кнопкой мыши кнопку «Пуск» в Windows 8.1 или значок «Компьютер» в Windows 7 и выбрав «Управление»), вы увидите интерфейс с двумя панелями. Список томов находится вверху, а список физических дисков — внизу.
Нижняя панель показывает не только список физических дисков, но и графическое представление разделов или томов на каждом диске, включая кучу полезной информации.
На приведенном выше снимке экрана вы заметите, что на дисках отображается дополнительная информация — вы можете видеть, что диск C: является загрузочным диском, а раздел System Reserved — активным. Оба раздела являются первичными. Этот раздел «Зарезервировано системой» на самом деле содержит загрузочные файлы, поэтому BIOS для компьютера сначала загружается с этого раздела, а затем Windows загружается через раздел C :.
Если вы выберете диск или раздел и будете использовать меню «Действие», вы увидите список большинства параметров, в том числе способ создания составного, чередующегося или зеркального тома и способ переключения между типами дисков MBR / GPT. или Базовый / Динамический. Мы объясним это в ближайшее время.
Если вы щелкнете правой кнопкой мыши по разделу, вы увидите другой список действий — вы можете изменить букву диска или путь к диску (подробнее об этом позже), или вы можете уменьшить / расширить том, отформатировать его, добавить зеркало или удали его.
Мы еще поговорим об этом позже, но стоит сразу отметить: программный RAID, как в зеркалировании, чередовании или связывании, не является чем-то, что вам нужно делать, если у вас есть выбор. Вместо этого всегда лучше использовать аппаратный RAID. Хотя важно понимать разбиение.
Инициализация диска и выбор стиля раздела
Вы когда-нибудь вставляли диск в свой ПК только для того, чтобы появилось диалоговое окно с запросом инициализации диска?
Что на самом деле происходит, так это то, что Windows не обнаружила никакого формата таблицы разделов, поэтому она попросит вас «инициализировать», что на самом деле означает просто выписать новую пустую таблицу разделов. В современных версиях Windows это означает, что вы можете выбирать между MBR и GPT.
Примечание: только потому, что Windows не распознала информацию о разделах, не означает, что ваш диск пуст. Если вы знаете, что диск работает, возможно, у вас возникла проблема с драйвером, или в некоторых случаях, если вы подключили внешний диск, вы можете удалить его, а затем снова подключить. Конечно, если вы выбрали GPT в качестве таблицы разделов, также возможно, что BIOS компьютера не справится с этим.
Использование MBR (Master Boot Record)
Если вы форматируете диск, который планируете подключить к разным компьютерам, обычно нужно использовать «стиль» раздела MBR, потому что это действительно старый формат, который работает везде, потому что любой компьютер с обычным BIOS поддерживает разделенные жесткие диски. используя MBR.
Современные компьютеры, использующие UEFI, отказываются от поддержки MBR и переключаются на более новую и лучшую замену, известную как GPT (Guid Partition Table), потому что MBR имеет ряд проблем и ограничений.
Одним из этих ограничений является то, что MBR поддерживает только до 4 основных разделов. Если вы хотите использовать более 4 разделов, вам нужно установить четвертый раздел как «расширенный» основной раздел, в котором затем могут размещаться «логические» разделы. К счастью, все это происходит за кулисами в управлении дисками в наши дни, но с технологической точки зрения это не лучший способ справиться с ситуацией и имеет некоторые странные проблемы совместимости.

Следующее ограничение заключается в том, что разделы, использующие формат MBR, имеют максимальный размер 2 ТиБ, что значительно меньше, чем то, что вы можете получить от современных жестких дисков, и особенно от того, что вы можете сделать с аппаратным RAID, используя пару из 2 или 3 ТБ жестких дисков.
Это ограничение связано с тем, что существует 32-битный список секторов, а жесткие диски обычно имеют 512 байт на сектор. Таким образом, 512 * 2 ^ 32 = 2 ТиБ, и, таким образом, вы всегда будете читать, что MBR-разделы имеют этот предел.
Хорошей новостью является то, что есть обходной путь, если он вам нужен. Если у вас есть один из более новых жестких дисков, которые используют секторы 4 Кб, фактический теоретический предел составляет 16 ТиБ вместо 4096 * 2 ^ 32 = 16 ТиБ. Реально, однако, было бы лучше просто перейти на разделы GPT, которые не имеют таких ограничений.
Использование GPT (Guid Partition Table)
Более новый «стиль» таблицы разделов GPT требуется на вашем загрузочном диске более новыми компьютерами, которые используют UEFI вместо BIOS — в то время как некоторые из них поддерживают режим «устаревшего BIOS» для обработки загрузки старого стиля, вы, как правило, просто используете GPT вместо этого.
Начиная с Windows Vista, вы можете обычно использовать GPT-разделы на диске с данными для компьютера, который использует более новую версию BIOS, но вы не можете использовать их в качестве загрузочного диска. И 32-битная Windows XP не поддерживает это из всей документации, которую мы когда-либо читали.

GPT поддерживает до 128 разделов на одном жестком диске, и каждый раздел может иметь размер 9,4 зетабайта, что составляет 1 миллиард терабайт, что несколько нелепо с точки зрения сегодняшнего дня. Вместо того, чтобы просто хранить одну копию таблицы разделов, как это делает MBR, существует как первичная, так и резервная копия, и они имеют циклические проверки избыточности для проверки на повреждение данных.
Все GPT-диски содержат «Защитную MBR» в начале диска, которая в основном является поддельной MBR в начале диска, куда его поместил бы накопитель старой школы MBR… и таблица поддельных разделов показывает весь диск как имеющий один раздел. Это защитит вас от старых инструментов, которые могут сломать ваш диск, потому что они не поддерживают GPT. Однако это не делает файловую систему читаемой на старых компьютерах.
Для загрузочных GPT-дисков требуется несколько вещей. Во-первых, вам потребуется системный раздел EFI, размер которого составляет не менее 100-260 МБ в зависимости от вашего диска, и этот раздел будет содержать загрузчик и другую информацию.
Чтобы лучше понять разницу между MBR и GPT, мы обнаружили, что этот рисунок глубоко скрыт в документации Microsoft, и решили показать его здесь и для вас. Обратите внимание на разделы LDM, о которых мы расскажем чуть позже.
Фактически вы можете переключаться между типами разделов MBR и GPT, щелкая правой кнопкой мыши по диску в разделе «Управление дисками». Проблема в том, что перед этим вам нужно будет удалить все разделы на диске, что делает эту функцию несколько менее полезной.
Выбор типа диска: базовый или динамический
Одной из других концепций в управлении дисками является очень запутанный «динамический» диск вместо стандартного «основного» диска. Что делает это более запутанным, так это то, что вы также можете выбирать между MBR и GPT Disk в том же меню.
Когда вы создаете диск с использованием форматирования разделов MBR или GPT, вы можете создавать обычные разделы с использованием спецификации MBR или GPT. Для MBR это будет выбор между основным и расширенным / логическим разделами, а для GPT это будут просто обычные разделы Guid. Windows называет это «базовым» диском.
Другим вариантом в Windows является использование «Динамического диска», который позволяет Windows управлять вашим разделением, а не использовать спецификации разделения. Они называются томами, а не разделами (фактически Windows всегда называет разделы любого типа томом).
За кулисами происходит то, что Windows создает обычную структуру разделов MBR или GPT, которая заполняет весь диск, а затем Windows позволяет вам управлять «томами» на этом диске, которые действуют как разделы, и даже предоставляют дополнительные функции. Поскольку динамические диски по-прежнему зависят от базовой структуры MBR или GPT, вам следует выбирать между ними с умом — если вам нужен большой диск, возможно, GPT — это путь.
Windows использует базу данных Logical Disk Manager (LDM) для хранения типов томов, букв дисков и всей другой информации, и даже копирует эту базу данных на каждый динамический диск вашего компьютера для резервного копирования. На диске MBR эти данные хранятся в последнем 1 МБ на диске, а на диске GPT Windows создаст скрытый раздел размером 1 МБ, который называется разделом метаданных LDM.
Зеркальное отражение вашего системного диска
Вы можете легко преобразовать системный диск в динамический диск, чтобы отразить его. Все, что вам нужно сделать, это запустить мастер зеркалирования, щелкнув правой кнопкой мыши на системном диске и выбрав Add Mirror.
Вам будет предложено преобразовать диски в динамические вместо базовых, а также появится предупреждение о невозможности загрузки других операционных систем. Правильно, динамические диски нарушают сценарии двойной загрузки.
После того, как вы настроили зеркало, ваш компьютер замедлится, поскольку все данные с вашего системного диска будут скопированы на другой диск. С этого момента ваши данные должны синхронизироваться на обоих дисках.
Вы можете щелкнуть правой кнопкой мыши на зеркальных дисках, чтобы «сломать» зеркало, которое прекратит зеркалирование, но на каждом диске останется все, или вы можете удалить зеркало.
Примечание. Нельзя зеркально отразить диск MBR на диске GPT.
Типы томов для динамических дисков
Когда вы работаете с томом на динамическом диске, вы можете расширить или охватить этот том на нескольких дисках, разделить или отразить, или в серверных выпусках вы даже можете использовать RAID 5. Также нет реального ограничения на количество томов, которые вы можете иметь, хотя было бы бессмысленно иметь их огромное количество.
Вот типы томов, которые вы можете создать на динамическом диске:
- Простой том — это обычный «раздел». Если тип диска «Базовый», это создает фактический раздел.
- Чередующийся том — данные распределяются по нескольким жестким дискам, так что каждый другой сегмент данных перемещается между дисками для максимальной производительности. Там нет избыточности.
- Объединенный том — данные заполняются на одном диске, а затем заполняются на следующем диске по мере их заполнения. Два или более дисков в основном склеены вместе, чтобы сделать диск большего размера. Здесь также нет избыточности.
- Зеркальный том — для домашних пользователей это единственная форма избыточности, которую вы получите с опциями программного обеспечения. Производительность чтения должна быть выше, но производительность записи, возможно, будет немного ниже, поскольку Windows должна записывать на оба диска все.
- Том RAID5 — работает только на серверных выпусках, но может распространяться на 3 или более жестких диска и включать полосу четности, чтобы предотвратить потерю данных в случае отказа диска.
Замечания: вы не можете использовать динамический диск для съемного / переносного диска.
Windows 8 меняет все
СВЯЗАННЫЕ: Как использовать дисковые пространства Windows 10 для зеркалирования и объединения дисков
Одной из наиболее интересных функций в Windows 8 является функция «Пространства хранения», которая полностью заменяет управление дисками и все эти необходимые знания для чрезвычайно простой в использовании системы, которая предоставляет вам функции RAID-типа для ваших дисков с данными .
Вы не можете использовать дисковые пространства для своего загрузочного диска, но использовать его совсем несложно — и он поддерживает избыточность, поэтому, если один из ваших жестких дисков умрет, вы не потеряете все.
Чтобы получить к нему доступ, зайдите в панель управления и найдите место для хранения. Затем нажмите «Создать новый пул и место для хранения».
После выбора дисков на следующем экране выберите параметр «Создать пул».
Вы можете выбрать один из нескольких вариантов, а затем создать пул хранения. Интересно то, что после того, как вы это сделаете, он будет отчитываться в Disk Management, как если бы это был один диск — так же, как аппаратный RAID.
Мы сказали это ранее, и мы скажем это снова: вы всегда должны стараться инвестировать в аппаратный RAID, если вы можете вместо использования программных заменителей. Но разве не здорово узнать что-то новое?
Монтирование томов в виде букв дисков или папок
И напоследок, перед тем, как мы перейдем: вы можете изменить точку монтирования для любого диска, кроме системного, щелкнув правой кнопкой мыши и выбрав в меню «Изменить букву диска и пути». В этом диалоговом окне вы можете либо изменить букву диска, либо даже добавить путь к папке на вашем диске, и раздел будет смонтирован в эту папку, как в Linux.
Это действительно отличный способ увеличить пространство в вашей системе, не перемещая объекты на диск D: или не используя символические ссылки — просто подключите второй диск в папку пользователя.
Что еще?
Вы также можете создать файл VHD (виртуальный жесткий диск) и смонтировать его как букву диска — это очень похоже на монтирование ISO-образа. Вы можете расширять и сокращать разделы, хотя это не очень хорошо работает в управлении дисками.
Вы также можете получить доступ ко всем тем же командам и многим другим, используя утилиту командной строки diskpart.exe. Он чрезвычайно мощный, и у нас не было времени, чтобы добраться до него сегодня, но мы поговорим об этом на следующем уроке.
И если вы хотите отформатировать свои жесткие диски, и вы не уверены, какой формат выбрать, вам, вероятно, стоит просто придерживаться NTFS.