![Как зашифровать данные Dropbox с помощью ENCFS [Linux]](https://gadgetshelp.com/wp-content/uploads/images/static/content/uploads/2011/05/RestoreDropbox01.png)
<firstimage = ”// static..com/wp-content/uploads/2011/05/RestoreDropbox01.png” /> 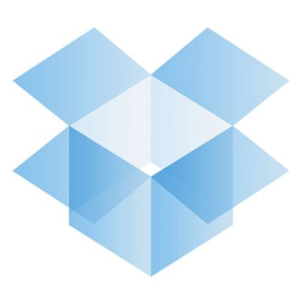 Dropbox , пожалуй, один из лучших онлайн-инструментов синхронизации файлов. На самом деле, у меня нет друзей-гиков, которые не используют Dropbox, а используют его интенсивно. Однако, если вы в последнее время просматривали технические новости, вы увидите, что в Dropbox возникли некоторые проблемы с конфиденциальностью ( вот один из многих).
Dropbox , пожалуй, один из лучших онлайн-инструментов синхронизации файлов. На самом деле, у меня нет друзей-гиков, которые не используют Dropbox, а используют его интенсивно. Однако, если вы в последнее время просматривали технические новости, вы увидите, что в Dropbox возникли некоторые проблемы с конфиденциальностью ( вот один из многих).
Помимо неуменьшающейся угрозы взлома хакерами, Dropbox также заявил, что по запросу будет передавать ваши данные правительству. Это подразумевает, что даже если данные на их серверах зашифрованы (а не только соединение), у них есть способ расшифровать их и посмотреть, что вы храните. Хотя я уверен, что большинству из вас нечего скрывать, мы чувствуем себя более комфортно с некоторой приватностью. Таким образом, шифрование файлов перед их отправкой на серверы Dropbox — это путь, позволяющий держать глаза подальше.
Есть несколько различных способов достижения этого, в последнее время. В прошлом моим любимым методом было использование Truecrypt. , но создание контейнеров, в которых хранится зашифрованная информация, не самое лучшее для Dropbox, который постоянно синхронизирует изменения. Если мне нужно создать контейнеры объемом более 50 МБ, а что-то изменить в одном из них, значит, мне нужно повторно загрузить 50 МБ зашифрованной информации, то это пустая трата времени и ресурсов. Вместо этого мне нужно зашифровать файлы по отдельности, и серьезным, не глупым способом. ENCFS является идеальным решением для такого рода проблем.
Идея
Технологии ENCFS довольно сложно объяснить, поэтому я позволю вам сделать это в свое свободное время, если вам это интересно. Однако принцип того, что он делает, достаточно прост, поэтому мы углубимся в это. Идея состоит в том, что ENCFS создает две папки. Один для незашифрованных данных, а другой для зашифрованных данных. Вы захотите, чтобы незашифрованная папка находилась где-то в вашей домашней папке, тогда как зашифрованная папка должна находиться внутри вашей папки Dropbox. Всякий раз, когда вы помещаете что-то в незашифрованную папку, ENCFS начинает работать и выдает зашифрованную версию в зашифрованную папку, которую затем синхронизирует Dropbox. Если вы сделаете то же самое на другом компьютере, ENCFS возьмет зашифрованный файл и расшифрует его, отправив в незашифрованную папку. Это проще, чем кажется.
Установка
Для начала вам необходимо установить ENCFS. Вам нужно будет посмотреть в вашем менеджере пакетов точное имя пакета, но для Fedora это fuse-encfs, а в Ubuntu это просто называется encfs. Затем вам нужно перейти на этот сайт , загрузить содержимое, распаковать и скопировать файл «gnome-encfs» в легкодоступное место. Затем, при необходимости, переключитесь на root и используйте (sudo)
установить / путь / к / gnome-encfs / usr / local / bin
, Эта программа поможет автоматически смонтировать эту настройку при каждой загрузке компьютера. Хорошо, теперь все установлено.
Создайте настройки шифрования
Далее нам нужно создать настройки. Для этого вам нужно запустить
encfs ~ / Dropbox / .encrypted ~ / Private
, Вы можете изменить фактические пути, если хотите. Просто знайте, что путь, представленный ~ / Dropbox / .encrypted, — это папка, в которой хранятся зашифрованные данные, а ~ / Private — это папка, в которую вы помещаете незашифрованные файлы. Тильда представляет вашу домашнюю папку, а точка перед именами папок устанавливает папки как скрытые (нажмите CTRL + H в Nautilus, чтобы увидеть скрытые папки).

ENCFS задаст вам пару вопросов о вашей настройке, например, создавать ли указанные вами папки, если они еще не существуют, какой тип шифрования вы хотели бы (если вы хотите простую и очень безопасную настройку, нажмите p), и пароль для вашей настройки.

Далее нам нужно автоматически смонтировать эту настройку. Печатать
gnome-encfs -a ~ / Dropbox / .encrypted ~ / Private
и нажмите ввод. Вам будет предложено ввести пароль, который вы установили ранее, а затем указать, нужно ли автоматически подключать установку. Скажи да, и все готово!

Вывод
Поздравляем! Вы готовы к работе! Вы можете начать копирование файлов в личную (или незашифрованную папку, если вы выбрали другое имя / местоположение) и увидите, что зашифрованные файлы создаются в указанной вами папке Dropbox.

Вы также заметите, что существует XML-файл, который содержит некоторую информацию о ключе. Нет, это не сам ключ, поэтому вы все еще в безопасности, если синхронизируете его с Dropbox. Однако, если вы чувствуете себя чрезмерно параноидально, вы можете скопировать XML-файл в другое место, введите
dropbox исключить добавить ~ / Dropbox / .encrypted / .encfs6.xml
в свой терминал, а затем удалите файл (и убедитесь, что он также очищен через веб-сайт Dropbox). Обратите внимание, что, насколько я знаю, возможно, можно использовать эту настройку и с Mac, но Windows в данный момент отсутствует в игре. Поэтому эта настройка наиболее эффективна для людей, которые используют только Linux и хотят зашифровать файлы, которые, как им известно, им нужны только между компьютерами, а не на ходу, где может появиться Windows.
Является ли шифрование данных Dropbox для вас высоким приоритетом? Вы начинаете больше думать о шифровании сейчас, когда существуют некоторые очень хорошие варианты для потребителей? Дайте нам знать об этом в комментариях!