
Для Raspberry Pi доступно множество аксессуаров, но одним из самых популярных является модуль камеры. Но как вы можете безопасно подключить один, а затем получить лучшее из этого?
Если вы еще не пробовали фотографировать Raspberry Pi, сейчас самое время. Вот как начать работу с модулем камеры Raspberry Pi.
Настройка модуля камеры

У вас есть Raspberry Pi, и вы хотите начать работу с модулем камеры? Возможно, вы захотите сделать несколько покадровых фильмов или создать камеру для наблюдения за движением . Независимо от вашего проекта, если вам требуется камера, лучшим вариантом является официальный модуль камеры. Установка проста и требует от вас:
- Подключите модуль камеры: ленточный кабель соединяет камеру с Raspberry Pi.
- Включить камеру: это можно сделать на экране конфигурации.
- Надежно установите модуль камеры: необходим подходящий чехол.
- Сделайте снимок: используйте простую инструкцию командной строки.
Однако прежде чем начать, вам нужно убедиться, что у вас есть все, что вам нужно. Модуль камеры Raspberry Pi v2 можно приобрести на Amazon.
Что вам нужно
Для достижения наилучших результатов соберите следующее:
- Raspberry Pi (подойдет любая модель, хотя для Raspberry Pi Zero требуется другой ленточный кабель)
- Raspberry Pi Модуль камеры
- карта microSD с установленной Raspbian (можно использовать другие дистрибутивы Raspberry Pi)
- Кабель Ethernet / ключ Wi-Fi, где требуется
- USB-клавиатура
- Подходит для Raspberry Pi (см. Ниже)
- Надежный источник питания (адаптер или портативное решение)
Собрав эти предметы, вам не понадобится много времени, чтобы подключить модуль Raspberry Pi Camera Camera к Pi и начать снимать фотографии. Прежде чем начать, убедитесь, что вы установили последнюю версию Raspbian последней версии на вашей карте microSD.
Официальный модуль камеры Raspberry Pi
Различные версии официального модуля камеры для Raspberry Pi были выпущены за эти годы. По состоянию на 2018 год доступна версия 2.0, поставляемая в двух вариантах.
Стандартный модуль камеры Raspberry Pi: это опция по умолчанию, которую вы, вероятно, выберете для стандартных фотографий. Цветопередача этой 5-мегапиксельной камеры удивительно хороша для сравнительно недорогой камеры.
NoIR Raspberry Pi Camera Module: вариант NoIR поставляется без ИК-фильтра, отсюда и название. Это делает его лучше для ночных съемок, хотя источник света полезен.
Подключение модуля камеры
Распаковав модуль камеры, вы обнаружите, что он поставляется с ленточным кабелем. Обычно он уже подключен к самой камере (хотя и не всегда) и подключается к Raspberry Pi через разъем ленточного кабеля.

Перед подключением камеры к Raspberry Pi обязательно примите антистатические меры предосторожности. Это позволит избежать случайного повреждения устройства статическим электричеством. Вы также должны сначала найти разъем для подключения камеры на Raspberry Pi.
- Raspberry Pi B: между портом Ethernet и разъемом HDMI.
- Raspberry Pi B +, 2, 3, 3 B + (в чем разница? ): Между разъемом TRRS / AV и разъемом HDMI.
- Raspberry Pi Zero: по короткому краю напротив слота microSD.
Затем убедитесь, что кабель подключен к камере. Как только это будет сделано, пришло время аккуратно открыть разъем разъема, убедившись, что маленький Т-образный пластик ослаблен. Вставьте ленту на место серебряной стороной к разъему HDMI.
Вставив ленту, осторожно прижмите пластик к месту, чтобы закрепить его.
Подключение модуля камеры и Raspberry Pi Zero
Если вы используете Raspberry Pi Zero, все немного по-другому.
На этом меньшем Raspberry Pi соединительный порт меньше, поэтому требуется другой ленточный кабель. Убедитесь, что серебряные контакты направлены вверх; они слот под Т-образный зажим. Это может быть немного неудобно с более узким ленточным кабелем.

Вы можете заказать подходящий кабель от Amazon. Также обратите внимание, что вы можете найти кабели разной длины, которые могут оказаться полезными для вашего проекта.
Включение и включение модуля камеры
При подключенной камере самое время загрузить Raspberry Pi. Независимо от того, подключены ли вы напрямую к телевизору или монитору, или вы используете SSH для удаленного доступа к компьютеру. вам нужно открыть экран конфигурации Raspberry Pi. В среде рабочего стола Raspbian PIXEL вы найдете это в меню настроек.
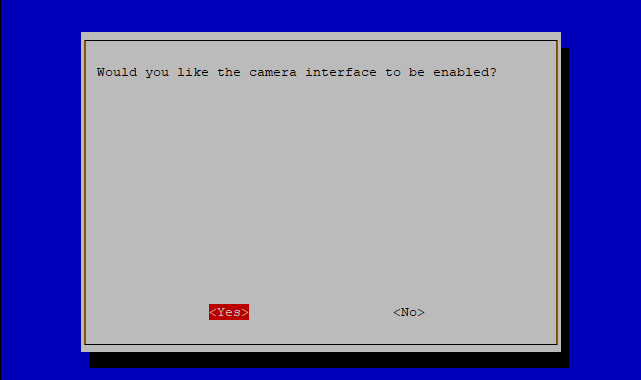
Однако вы можете предпочесть использовать командную строку и ввести:
sudo raspi-config Какой бы метод вы ни использовали, найдите « Параметры сопряжения»> «Камера» и выберите « Да» . Вам будет предложено перезагрузить Raspberry Pi, так что сделайте это и подождите, пока он перезагрузится.
Установка камеры в чехол Raspberry Pi
Для модуля камеры Raspberry Pi доступно множество вариантов монтажа. Например, вы можете просто использовать клейкую замазку, хотя это довольно грязный вариант. Вероятно, лучшее решение — это найти чехол с точкой крепления для модуля камеры.
Вот три хороших варианта:
1. Чехол и корпус SmartPi
SmartPi — совместимый с Lego чехол для Raspberry Pi B +, 2 и 3 — один из лучших вариантов для корпуса Raspberry Pi и корпуса модуля камеры на Amazon. В то время как в корпусе предусмотрены опции для настенного монтажа и пластины Lego, камера Корпус модуля может быть установлен на самом корпусе. Существует также GoPro-совместимый монтажный разъем.
2. Smarticase Камера Корпус
Если у вас уже есть чехол SmartPi, то имеет смысл приобрести корпус модуля камеры Smarticase самостоятельно у Amazon. Имея отверстия для привинчивания корпуса к поверхности, он также совместим с «строительным блоком» для установки на SmartPi или на любой Lego, который у вас может быть.
3. Keyestudio Черный чехол
Для полного решения кейса, идеального для Raspberry Pi B +, 2 и 3, взгляните на этот доступный кейс на Amazon . Корпус Keyestudio оснащен монтажными опорами для модуля камеры Raspberry Pi, что позволяет вам использовать весь Pi в качестве монтируемого блока камеры.
Сфотографируясь с малиновым пи
К настоящему времени у вас должен быть Raspberry Pi, подключенный к включенному модулю камеры, и все вмонтировано в футляр. Теперь вы готовы сделать фотографию.
Откройте окно терминала и введите следующую простую команду:
raspistill -o image.jpg
Это тестовое фото можно найти в каталоге Pictures на рабочем столе Raspberry Pi. Другие команды возможны.
Например, если фотография перевернута, вы можете использовать флаги -vf и -hf, чтобы перевернуть вертикальную и горизонтальную оси.
raspistill -vf -hf -o image.jpg
Чтобы получить полный список команд для фотографирования, введите одну команду:
raspistill
Вы даже можете записать видео!
Помимо фотосъемки модуль камеры Raspberry Pi может записывать видео. Опять же, вам нужно будет использовать правильную команду, на этот раз с помощью инструмента raspivid . Эта команда запишет видео в HD:
raspivid -o video.h264
(Как и в случае с raspistill, вы можете использовать -vf и -hf при необходимости.)
Обратите внимание, что стандартная карта microSD может быть слишком маленькой для длительной видеозаписи (хотя, если вы подключили внешний накопитель , этого должно быть более чем достаточно). Таким образом, вы можете использовать флаг -t для ограничения времени записи, используя значение в миллисекундах:
raspivid -o video.h264 -t 5000
Это запишет пять секунд отснятого материала.
Получайте удовольствие с вашим модулем Raspberry Pi Camera
Когда Raspberry Pi подключен к выбранной вами камере, вы готовы делать фотографии и записывать видео. Так что же дальше?
Ну, вы можете подключить термопринтер и создать мгновенную камеру в стиле Polaroid. Или вы можете использовать его в качестве камеры в вашей собственной студии анимации .
Выбор за вами. Дополнительные советы по настройке см. В нашем неофициальном руководстве по настройке руководство. руководство.