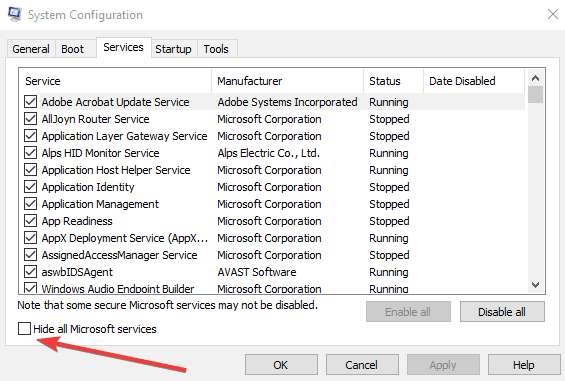100% использование диска в Windows 10: исправьте это с помощью этих шагов
Пользователи жалуются, что их использование диска остается на уровне 100% после установки Windows 10. Эта проблема может возникать в Windows 10, но она также может обнаруживаться в более старых операционных системах Windows. И есть несколько обходных путей, которые вы можете попробовать уменьшить использование диска.
Что делать, когда использование диска остается на 100% в Windows 10
- Отключить службу Superfetch
- Отключить предварительную выборку
- Отключить поиск Windows
- Запустить проверку диска
- Запустите очистку диска
- Обновите свой компьютер
- Отключить проблемное программное обеспечение
- Сбросить виртуальную память
- Чистая загрузка вашего компьютера
Решение 1 — Отключить службу Superfetch
Superfetch и Prefetch — это сервисы, которые могут значительно улучшить производительность системы, прогнозируя, какие приложения пользователь собирается открыть, и упреждающую загрузку данных программы в память. Но эти сервисы могут иногда вызывать большое использование диска, и вы, возможно, захотите отключить их, чтобы решить эту проблему.
Во-первых, мы покажем вам, как отключить службу Superfetch, и если этого недостаточно, вы также можете попробовать отключить службы Prefetch. Вот как отключить Superfetch:
- Зайдите в Поиск , введите services.msc и откройте Службы
- Найдите сервис Superfetch , щелкните его правой кнопкой мыши и перейдите в Свойства
- Нажмите на Отключить , а затем ОК
Теперь перезагрузите компьютер и посмотрите, уменьшается ли использование диска.
Решение 2 — Отключить предварительную выборку
Если отключение Superfetch было недостаточно для решения проблемы высокой загрузки диска, вы также можете попробовать отключить Prefetch в редакторе реестра. Вот что нужно сделать, чтобы отключить Prefetch:
- Перейти к поиску , введите regedit и откройте редактор реестра
- Перейдите по следующему пути:
- Дважды щелкните на EnablePrefetch. Вы можете настроить EnablePrefetch, введя некоторые из следующих значений в поле Value Data:
- 0 — Отключает Prefetcher
- 1 — включает предварительную выборку только для приложений
- 2 — Включает предварительную выборку только для загрузочных файлов
- 3 — Включает предварительную загрузку для файлов загрузки и приложений
- В качестве значения по умолчанию 3, установите его на 0
- Перезагрузите компьютер
Эти две службы являются наиболее распространенными причинами высокого использования диска в Windows, но не отключайте их, если вы не сталкиваетесь с этой проблемой, потому что иногда они могут быть полезны для вашей системы.
Решение 3 — отключить поиск Windows
Многие пользователи подтвердили, что отключение Windows Search решает эту проблему. Если вы этого еще не сделали, следуйте приведенным ниже инструкциям, чтобы временно отключить поиск Windows:
- Откройте командную строку как администратор рекламы
- Введите следующую команду: net.exe stop «Поиск Windows»
- Подождите, пока процесс не закончится.
- Запустите диспетчер задач и убедитесь, что использование вашего диска по-прежнему составляет 100%.
Если это быстрое решение устраняет проблемы, это означает, что вы определили виновника. Теперь вам нужно отключить Windows Search навсегда. Вот как вы можете это сделать:
- Перейдите в Поиск> введите services.msc > открыть Службы
- Найдите службу поиска Windows > щелкните ее правой кнопкой мыши> выберите Свойства
- На вкладке «Общие» перейдите в «Тип запуска»> установите «Отключено»> нажмите «Применить».
Решение 4 — Запустите проверку диска
Если с вашим диском что-то не так, очевидно, у вас могут возникнуть проблемы с большим использованием диска. К счастью, вы можете быстро решить эту проблему, проверив свой диск с помощью командной строки.
- Запустите командную строку от имени администратора
- Введите команду CHKDSK / R
- Подождите, пока ваш компьютер обработает команду
- Перейдите в диспетчер задач и проверьте, сохраняется ли проблема.
Решение 5 — Запустите очистку диска
Еще один быстрый способ исправить ваш диск — запустить очистку диска. Этот инструмент поможет вам удалить временные файлы, которые только засоряют ваш компьютер. Да, слишком много временных файлов может быть еще одним объяснением того, почему вы используете 100 дисков в Windows 10.
Вот как запустить очистку диска:
- Перейдите в Поиск> введите Очистка диска> дважды щелкните первый результат, чтобы запустить инструмент
- Выберите диск, который вы хотите почистить> на вашем ПК будет отображаться больше информации о свободном пространстве, которое вы можете освободить
- Нажмите «Очистить системные файлы», чтобы запустить процесс.
Решение 6 — Обновите свой компьютер
Золотое правило для использования Windows 10 — всегда устанавливать последние обновления системы. Microsoft регулярно выпускает новые обновления для широкой публики с целью улучшения ОС, добавления новых функций и исправления ошибок, о которых сообщают пользователи. Знаю, знает, может быть, новейшее обновление системы содержит исправление, направленное на решение проблем с высоким использованием диска.
Чтобы установить последние обновления Windows, необходимо перейти в «Настройки»> «Обновления и безопасность»> «Центр обновления Windows»> «Проверить наличие обновлений».
Решение 7 — Отключить проблемное программное обеспечение
Другое очевидное решение — это быстрое решение этой проблемы — определить приложения, программы или программы, которые занимают слишком много места на диске.
Для этого откройте диспетчер задач и перейдите на вкладку «Диск», чтобы увидеть, какие программы создают нагрузку на ваш диск. Затем вы можете щелкнуть правой кнопкой мыши проблемные программы и выбрать «Завершить задачу», чтобы остановить их.
Решение 8 — Сбросить виртуальную память
Сброс вашей виртуальной памяти может помочь вам решить эту проблему. Итак, если ничего не помогло, продолжайте и следуйте этим инструкциям:
- Откройте панель управления> введите «расширенная система» в строке поиска> нажмите «Дополнительные параметры системы»
- Теперь перейдите на вкладку «Дополнительно»> «Производительность»> «Настройки».
- Перейдите в Advanced> Виртуальная память> Изменить
- Снимите флажок «Автоматически управлять размером файла подкачки для всех дисков».
- Выберите диск, на котором установлена Windows> введите начальный размер и максимальный размер для настроек виртуальной памяти> установите новые значения.
Что касается начального размера, вы можете просто ввести число, доступное в категории «Рекомендуемые». Для Максимального размера используйте значение, которое в 1,5 раза больше размера вашей физической памяти.
Решение 9 — Чистая загрузка вашего компьютера
Вы можете легко уменьшить количество программ, запущенных на вашем компьютере, путем чистой загрузки устройства. Таким образом, ваш компьютер с Windows 10 будет загружаться с использованием только минимального набора драйверов и программ, необходимых для правильной работы.
- Зайдите в Пуск> введите msconfig> нажмите Enter
- Перейдите к Конфигурации системы> щелкните вкладку «Службы»> установите флажок « Скрыть все службы Microsoft» > нажмите «Отключить все».
- Перейдите на вкладку «Автозагрузка»> «Открыть диспетчер задач».
- Выберите каждый элемент автозагрузки> нажмите Отключить.
- Закройте диспетчер задач> перезагрузите компьютер.
Мы надеемся, что эти решения помогли вам сократить использование диска на 100% в Windows 10. Если у вас есть какие-либо комментарии или вопросы, запишите их в разделе комментариев ниже.
СВЯЗАННЫЕ РУКОВОДСТВА ПО ПРОВЕРКЕ:
- Полное исправление: блокировки использования диска в Windows 10, 8.1, 7
- Исправлено: Tiworker.exe высокое использование диска в Windows 10, 8.1 или 7 [Полное решение]
- Высокая загрузка диска, вызванная системной и сжатой памятью
Примечание редактора: этот пост был первоначально опубликован в июле 2015 года и с тех пор обновлен для свежести и точности.