
Live CD, пожалуй, самый полезный инструмент в любом наборе компьютерных гиков, но чем вам могут помочь live CD? Live CD — это, пожалуй, самый полезный инструмент в любом наборе компьютерных гиков. В этом практическом руководстве по работе с компакт-дисками описывается множество вариантов использования живых компакт-дисков или DVD-дисков, от восстановления данных до повышения конфиденциальности.
Что такое Live CD?
Ваш компьютер не загружается. «Дерьмо, — говорите вы вслух, — мне действительно нужно закончить эту статью. Сегодня ». Однако ваш компьютер не отвечает на ваши бормотания. К счастью, выдает сообщение об ошибке, и ваш компьютер ждет, когда вы выключите его или расстроите клавиатуру по комнате. Ты думаешь, это может тебя ненавидеть. Не паникуйте: у вас есть живой CD под рукой. Что такое живой CD? Это целая операционная система на компакт-диске, DVD-диске, флэш-диске или другом загрузочном носителе. Благодаря этому вы можете загрузить свой компьютер независимо от того, какие программные проблемы могут возникнуть на вашем компьютере.
Загрузите компьютер с живого компакт-диска, и у вас будет доступ к большому количеству программного обеспечения. Как правило, вы найдете веб-браузер, программное обеспечение для восстановления системы и даже текстовый процессор или программное обеспечение для редактирования изображений .
Live CD — идеальный инструмент для компьютеров, которые отказываются загружаться. Но эти диски гораздо более способны, чем просто это. Независимо от того, хотите ли вы быстро получить доступ к своим данным, разбить жесткий диск на разделы или безопасно просматривать веб-страницы, у вас есть удобный CD.
Получение Live CD
Перед тем, как вы попробуете любой из этих трюков, вам нужно будет приобрести живой CD. Это может быть ошеломляющим. Есть много разных компакт-дисков, предназначенных для определенных целей. В основном мы сосредоточимся на живых компакт-дисках Linux и рекомендуем конкретные живые компакт-диски для определенных функций. Тем не менее, большинство советов, найденных здесь, можно сделать из любой среды. Если у вас уже есть любимый инструмент, используйте его.
Если нет, я настоятельно рекомендую Ubuntu . Он прост в использовании, работает на большинстве аппаратных средств и довольно надежен.
Хотите попробовать что-то кроме Ubuntu? Проверьте список Live CD . Вы найдете множество систем, которые стоит попробовать. Не знаете, как использовать только что скачанный файл? Продолжай читать. Ваше живое CD приключение начинается здесь.
1. Загрузиться с CD
Давайте начнем с наиболее распространенного использования любого живого компакт-диска: загрузка компьютера с компакт-диска. Live CD обычно скачиваются из Интернета и предлагаются в формате ISO. Этот файл можно легко записать на любой загрузочный носитель. Я рекомендую использовать перезаписываемый диск для вашей рабочей среды — это упрощает обновление или переключение на другую рабочую среду. Если вы уже используете Linux, запись этого на компакт-диск будет очевидна. Просто щелкните правой кнопкой мыши файл ISO и выберите « Записать образ на диск» . Процесс аналогичен для пользователей MacOS.
Если вы используете Windows 8 или более позднюю версию, прожиг ISO можно выполнить в проводнике Windows. Для более старых версий Windows есть множество вариантов этой работы После записи компакт-диска вам придется загрузиться с него. Как это сделать, зависит от того, какой компьютер вы используете.
На большинстве ПК live CD будет загружаться автоматически, если он находится в дисководе при запуске, если вы правильно настроили BIOS. Если этого не произойдет, вы можете изменить порядок загрузки в BIOS, введя настройку.
Кроме того, вы также можете выбрать устройство для загрузки, нажав определенную клавишу при включении компьютера. Например, на Dell кнопка почти всегда F12 . Большинство компьютеров при запуске отображают, какую клавишу нажать, чтобы войти в меню загрузки. В macOS процесс проще: удерживайте кнопку «C» при включении компьютера. Как только вы начали процесс загрузки, на самом деле не так много шагов; просто следуйте инструкциям на экране и дождитесь загрузки системы.
Тем не менее, в редких случаях ваш компьютер может отказаться загружать определенный live CD. Когда это происходит, хорошо попробовать несколько разных живых CD.
2. Загрузка с флешки или SD-карты
Поскольку цифровые носители становятся стандартом, а тонкие и легкие ПК становятся все более популярными, оптические накопители становятся все более редкими. Однако вместо этого вы можете запускать свои live CD с флешки или SD-карты. Даже если у вас есть привод CD, загрузка с флэш-накопителя часто происходит быстрее, чем загрузка с компакт-диска. Кроме того, вы не будете тратить впустую DVD или CD, пробуя живую среду. Разумеется, вам понадобится дополнительный диск. В идеале этот диск должен быть пустым, потому что процесс записи рабочей среды на флэш-диск уничтожит все ранее существующие данные на диске.
Существует несколько основных программ для записи файла ISO на флэш-диск или SD-карту. UNetBootIn прост в установке и работает на компьютерах с Windows, MacOS и Linux. Укажите UNetBootIn, какой live CD вы хотите загрузить, или укажите программное обеспечение на файл ISO, который вы уже скачали. Затем скажите UNetBootin, чтобы начать процесс.
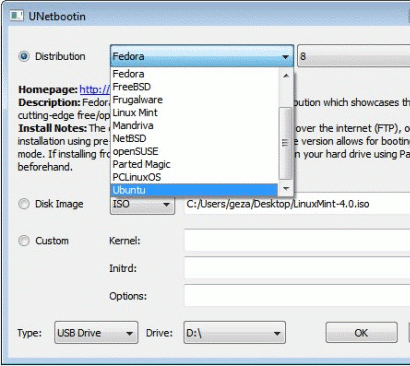
Если вы используете Windows для создания своего живого компакт-диска, вы можете попробовать другое программное обеспечение: Linux Live USB Creator Подобно UNetBootIn, но с очень понятным пользовательским интерфейсом, Linux Live USB Creator имеет ряд простых шагов, которым нужно следовать. Например, вам нужно выбрать, какой USB-диск вы хотите сделать загрузочным:

Как только вы это сделаете, просто выберите ваш live CD и еще несколько настроек. Приведенная выше ссылка заполнит вас, но в целом это довольно просто. После того, как вы создали свою флешку, вы должны загрузиться с нее. Процесс во многом похож на загрузку с компакт-диска, поэтому в первом разделе обзора вы узнаете о загрузке с разных устройств.
3. Восстановить данные
У тебя начался концертный CD? Здорово. Теперь вы можете получить доступ к своим данным, даже если ваша основная операционная система не работает. Вам нужно запустить главный файловый браузер вашего live CD. В Ubuntu эта программа называется Nautilus. Вы можете запустить его, нажав кнопку домой в панели запуска приложений.

Откройте браузер файлов, и вы увидите список дисков вашего компьютера. Просто нажмите на каждый из них, чтобы просмотреть файлы. В большинстве случаев это даст вам весь доступ, который вам необходим. Отсюда вы можете получить любые данные и сохранить их. Лучший способ сделать это — использовать внешний жесткий диск или флэш-диск, но вы также можете получить доступ к сетевым дискам для этой работы, если хотите.
4. Восстановить данные
Вы можете делать больше, чем просто читать и восстанавливать свои данные. Вы также можете писать на свои диски. Если у вас есть нужная информация на вашем диске, живые компакт-диски могут предложить более быстрый способ копирования больших объемов информации. Просто откройте браузер файлов, затем откройте диски, на которые вы хотите переместить информацию, и скопируйте ваши данные!
Обратите внимание, что не каждый live CD поддерживает запись на диски NTFS, которые по умолчанию используются в Windows. Ubuntu, как и ряд других компакт-дисков, исследует ваш live CD, прежде чем пытаться использовать его для записи на диски Windows.
5. Просмотр данных на карте
Иногда трудно понять, какую информацию вам необходимо сохранить, или даже где хранится большая часть вашей информации. К счастью, большинство живых компакт-дисков содержат анализатор использования дисков. Это представляет карту содержимого того, что находится на вашем диске.

Ubuntu и многие его производные включают программное обеспечение Disk Usage Analyzer. На некоторых дисках вы можете перейти в меню « Система» , чтобы найти то же приложение. Вам нужно будет запустить сканирование, но как только вы это сделаете, все файлы будут выставлены.
6. Просмотр скрытых данных
Некоторые папки скрыты. Вы можете открыть эти папки на любом Linux live CD с помощью файлового браузера: просто нажмите Ctrl, затем h . Это покажет все скрытые папки, предоставляя вам легкий доступ к ним.
7. Быстрый поиск файла
Все еще не можете найти файл, который вы ищете? Каждый живой CD поставляется с функцией поиска. Откройте жесткий диск, затем проверьте файловый браузер на наличие строки поиска, и вы быстро отсканируете каждый файл на вашем компьютере для определенного диска.
Это замечательно, если вы знаете имя файла, который вы пытаетесь восстановить, но не знаете, где он находится. Это может даже пригодиться, если вы знаете только тип файла, который вы пытаетесь восстановить — просто найдите расширение файла.
Например, файл QuickBooks обычно будет иметь расширение файла QBD, но где на жестком диске QuickBooks хранятся его данные, кажется случайным. Поиск может быстро выявить все такие файлы. Вы можете использовать тот же метод практически для любого типа файла, так что получайте удовольствие.
8. Обход разрешений Windows
Таким образом, вы хотите восстановить файлы, которые по какой-либо причине не доступны вам из Windows. Возможно, они хранятся в защищенной учетной записи пользователя, и пароль теряется. Позже мы покажем вам, как восстановить этот пароль, но если вы просто хотите получить доступ к файлам, это также возможно. Вам нужно будет запустить файловый браузер от имени пользователя root. Не волнуйся; это проще, чем кажется.
Если вы работаете в Ubuntu, просто нажмите Ctrl, затем F2 , затем введите:
gksu nautilus Скоро у вас откроется файловый браузер, который может открывать любую папку, независимо от разрешений. Все еще не можете получить доступ к определенным папкам? Возможно, у вас поврежден жесткий диск, но продолжайте читать, чтобы узнать, как взломать пароли Windows — на всякий случай.
9. Удалить лишние файлы
Слишком большое заполнение жесткого диска может привести к крайне медленной работе Windows или других операционных систем. Удалите лишние файлы с live CD, чтобы ваша система работала на полную мощность, используя файловый браузер для удаления лишних файлов. Не забудьте также очистить корзину, иначе это не будет иметь никакого эффекта. Нужно знать, какие файлы удалять? Я настоятельно рекомендую использовать вышеупомянутые инструменты сопоставления дисков, чтобы увидеть, что занимает больше места.
10. Редактировать офисные файлы
Ваша основная операционная система потерпела крах в неподходящее время? Не беспокойся Вы можете получить доступ к своим файлам и работать с ними с Live CD Ubuntu. LibreOffice, встроенный в Live CD Ubuntu и многие другие, может открывать все ваши файлы Microsoft Office, давая вам возможность работать, когда ваша основная операционная система полностью рухнула.

Это может быть спасением жизни, если у вас есть бумаги завтра и у вас нет времени, чтобы починить компьютер!
11. Подключитесь к сетевому серверу
Отличный способ сделать резервную копию любых данных, которые вы хотите восстановить, — загрузить их на FTP-сервер или в любое другое сетевое расположение. К счастью, вы можете сделать это из Nautilus, основного файлового браузера для Ubuntu и многих других живых CD. Конечно, сначала вам понадобится подключение к Интернету, поэтому проверьте системный трей, чтобы убедиться, что вы подключены к Интернету. Ubuntu поддерживает большинство беспроводных карт. Но вам может понадобиться подключить компьютер к Интернету напрямую.
Как только вы решите это, откройте браузер файлов. Теперь вы можете подключиться. Просто откройте браузер файлов, затем нажмите кнопку « Файл» в главном меню. Сделав это, нажмите « Подключиться к серверу» .

Вы увидите множество разных типов серверов для подключения. FTP и SSH хороши, если такие серверы установлены в другом месте. Если вы хотите подключиться к компьютеру под управлением Windows, вы также можете это сделать, но вам необходимо знать имя или IP-адрес компьютера. Существует более простой способ подключения к общим ресурсам Windows. Просто нажмите значок сети в вашем файловом браузере. Вы найдете список, как и в Windows, для браузера и для изучения.
12. Настройте временный сервер SSH
Вы не ограничены только подключением к серверам. Вы также можете запустить сервер с live CD. Самый простой способ сделать это — установить OpenSSH. Чтобы сделать это в Ubuntu, откройте терминал и введите следующую команду:
sudo apt-get install ssh
В качестве альтернативы вы можете найти пакет SSH в Центре программного обеспечения Ubuntu или в зависимости от того, какой менеджер пакетов находится на вашем выбранном компакт-диске. Как только вы закончите установку этого пакета, у вас будет работающий SSH-сервер.
Конечно, вам нужно знать пароль для основной учетной записи пользователя. Имя пользователя — Ubuntu, и вы можете установить любой пароль, который вам нравится, запустив эту команду:
sudo passwd ubuntu
После того, как вы установили свой пароль, вы сможете подключаться к вашему компьютеру по SSH. Затем вы можете использовать live CD для удаленного управления сервером Linux с помощью SSH. удаленно управлять сервером Linux с SSH. удаленно управлять сервером
13. Установите временный сервер VNC
Если SSH не ваш стиль, возможно, VNC. Это позволяет графически управлять вашим компьютером с компьютеров Windows, Mac или Linux. Существует множество вариантов использования VNC-сервера. вы сможете , и вы даже можете запустить удаленный рабочий стол на Raspberry Pi с VNC.
Включить VNC в Ubuntu и на большинстве живых компакт-дисков на основе Linux очень просто: просто включите удаленный рабочий стол. стол . Вы можете найти это, выполнив поиск в Ubuntu или просмотрев меню Preferences в других системах на базе Linux. Настройка всего за один клик.
14. Восстановление с поврежденного диска NTFS
У вас есть NTFS-диск, который не загружается или Windows не открывается? Вы будете удивлены, как часто живой диск не будет иметь проблем с такими разделами. Просто запустите ваш live CD, когда это произойдет, и посмотрите, не сможете ли вы войти. Если ничего другого, вы сможете восстановить пару важных файлов.
Это не совсем так, поэтому не надейтесь.
15. Заставить Windows сканировать разделы
Все еще не можете получить ваши данные? Возможно, NTFS повреждена. Иногда нужно просто проверить диск, чтобы загрузить Windows и получить доступ к вашим данным. Вы можете заставить Windows запустить эту проверку из Linux, что иногда может быть достаточно для того, чтобы ваш компьютер с Windows снова заработал.
Просто установите пакет «ntfsprogs» в вашей среде, используя любой менеджер пакетов, который есть в вашей среде. В Ubuntu это apt на основе командной строки:
sudo apt-get install ntfsprogs
После установки пакета вы можете использовать
ntfsfix
планировать ремонт. Чтобы использовать эту команду, вам нужно будет указать на раздел в том виде, в котором он существует в / dev, так что это может быть не идеально, если вы не хотите использовать командную строку. Windows будет проверять диск при следующей загрузке, если только проблема не связана с оборудованием.
16. Тест памяти
Плохая палка ОЗУ может затянуть весь компьютер вниз. Таким образом, если ваш компьютер постоянно выходит из строя, неплохо было бы проверить, работает ли ваша ОЗУ. Почти каждый live CD включает опцию «memtest» во время загрузки. Выберите эту опцию, и тест будет запущен.

Этот тест указывает на плохие блоки. Если вы видите многие из них, пришло время заменить карту памяти.
17. Проверьте свой жесткий диск
Проблемы с жесткими дисками также могут замедлить работу вашей системы, поэтому рекомендуется периодически проверять их работоспособность, особенно если у вас проблемы с компьютером. Ubuntu и многие другие live CD поставляются с дисковой утилитой для проверки этого.
Это программное обеспечение покажет вам всю необходимую информацию о ваших устройствах хранения. Вы даже можете проверить свои данные SMART, что даст вам обзор диска. Такие проблемы, как плохие сектора, учитываются, и если пришло время для нового диска, вы увидите рекомендации на этот счет.
18. Проверьте другое оборудование
Компакт-диск Ultimate Boot , созданный с нуля для тестирования оборудования, содержит сотни различных тестов для самых разных устройств. Если вы хотите знать, начинает ли выходить из строя ваша видеокарта, процессор или что-то еще, этот диск вам нужен.

К текстовому интерфейсу можно привыкнуть, но оно того стоит, так как здесь много силы.
19. Диагностика, если проблема в аппаратном или программном обеспечении
У вас проблема с компьютером, но вы не знаете, связана ли эта проблема с аппаратным или программным обеспечением? Live CD идеально подходят для диагностики этого.
Просто загрузите компьютер с живого компакт-диска и посмотрите, происходят ли сбои, которые вы испытывали. Если они это сделают, вы будете знать, что ваша проблема аппаратная. Это связано с тем, что вирусы, повреждение реестра или другие проблемы с программным обеспечением не могут повлиять на вашу среду. И наоборот, если проблема не возникает в реальной среде, вероятно, у вас проблема с программным обеспечением.
Это ни в коем случае не верный тест, но это отличный способ выяснить, на чем следует сосредоточить свои усилия.
20. Используйте компьютер без пароля
Не знаете пароль к семейному компьютеру и не можете ни с кем связаться, чтобы получить его? Вы можете использовать любой компьютер с live CD независимо от того, есть у вас пароль или нет.
Поскольку среда полностью отделена от основной среды компьютера, знать пароль не обязательно. Конечно, у вас не будет доступа к программному обеспечению, установленному на компьютере, но это отличный способ получить доступ к сети и нескольким странным документам.
21. Взломать пароли
Конечно, если вы чувствуете зло, вы можете просто взломать пароль. Ophcrack можно получить практически на любом компьютере с Windows. (Мы допускаем использование такого программного обеспечения только для обхода паролей на ваших компьютерах.)
Эта программа может расшифровать любой пароль Windows, но для этого нужны таблицы. Самый простой способ его использования — это live CD, созданный специально для взлома паролей, который включает в себя все необходимые таблицы. К счастью, это легко найти.

Просто загрузите этот live CD, и в итоге вы получите свой пароль. Время, необходимое для получения пароля, зависит от того, насколько надежен пароль, но в конечном итоге вы получите его.
22. Безопасное использование зараженных компьютеров
Обеспокоены использованием зараженного компьютера? Это имеет смысл — вы не хотите распространять вирус на флешку или любые другие компьютеры в вашей сети.
Однако, если вам нужно выполнить какую-либо работу на зараженном компьютере, инструмент для работы — это live CD. Вирус не будет работать в среде live CD, поэтому вы можете временно использовать компьютер, не опасаясь заражения.
23. Сканирование с помощью BitDefender

Это верно: вы можете сканировать ваш компьютер с BitDefender с живого CD . Это идеально, если вирус заразил ваш компьютер настолько сильно, что он не может загрузиться. Вы можете обновлять описания вирусов и легко запускать сканирование с помощью этого выделенного живого компакт-диска. диск
24. Сканирование с помощью Avira
Если BitDefender не справился с задачей, или вы просто предпочитаете Avira, хорошо иметь другой вариант. Avira Rescue System — это живой компакт-диск от команды Avira, который упрощает сканирование вашей системы на наличие вирусов — просто загружайте, обновляйте и сканируйте.
25. Сканирование с помощью AVG
AVG также предлагает сканер, который загружается с CD . Нравится ли вам защита AVG или вы просто собираете антивирусные среды?
26. Сканирование с помощью Kaspersky
Еще один живой диск от еще одной антивирусной компании, но этот действительно стоит иметь. Защита Kaspersky — одна из лучших, и этот живой компакт-диск дает вам доступ к нему, даже если у вас нет доступа к Windows.

27. Сканирование с пандой
На всякий случай вы также можете сканировать компьютер с компакт-диска Panda Live. Предложение Panda — нового производителя антивирусов — дает вам еще больше возможностей для сканирования на наличие вредоносных программ.
28. Редактировать разделы
Почти на каждом живом CD, включая Ubuntu, есть программа под названием GParted. Это программное обеспечение программное обеспечение для создания программное обеспечение для создания — отличный редактор разделов. Изнутри программного обеспечения вы можете изменить размер любого раздела. Просто щелкните правой кнопкой мыши по разделу, затем нажмите « Изменить размер» . Вы увидите простое для понимания окно.

Вы можете использовать это программное обеспечение для редактирования размера существующих системных разделов, что хорошо, если вы хотите освободить место для двойной загрузки g или если вы просто хотите отделить ваши данные от вашей операционной системы.
Просто чтобы вы знали, всегда делайте резервные копии ваших данных перед редактированием разделов. Это маловероятно, но что-то может пойти не так, что вы потеряете данные. Хотите live CD специально для запуска GParted? Проверьте этот специальный GParted Live CD .
29. Добавить разделы
GParted также позволяет создавать новые разделы. Нажмите на пустое место, чтобы начать. Поддерживаемые форматы зависят от того, какой Live CD вы используете, но Ubuntu и GParted CD поддерживают NTFS, FAT, EXT2-4 и другие.
30. Удалить разделы
Готовы избавиться от старой операционной системы? Удалить раздел легко. Щелкните правой кнопкой мыши и удалите . Вы будете предупреждены о последствиях этого, но пройдитесь с этим, если вы уверены.
Это может повлиять на ваш загрузчик, поэтому делайте это, только если вы действительно хорошо разбираетесь в компьютерах. Обратите внимание, что данные могут быть восстановлены из удаленных разделов, поэтому не рассматривайте эту защиту от ЦРУ.
31. Взломай беспроводные пароли
Вы всегда можете попробовать свои силы, взломав собственную защищенную беспроводную сеть. Взлом на чужую сеть является незаконным, поэтому попробуйте сделать это только в своих сетях для тестирования безопасности.
BackTrack — это ориентированный на безопасность дистрибутив Linux, способный на многое. Часть его инструментария — это часть программного обеспечения, которая может взломать пароли WEP.
32. Проигрывайте медиа

Хотите воспроизводить медиафайлы в операционной системе, которая быстро загружается? GeexBox может быть то, что вы ищете. Этот live CD запускается быстро и дает вам элегантный способ просматривать ваши медиа файлы. GeexBox — одна из лучших операционных систем для о вашем домашнем кинотеатре.
33. Тест драйв программного обеспечения
Существуют тысячи бесплатных программ, и большинство из них можно быстро установить в Ubuntu. Если вы хотите попробовать эти программы, но не хотите устанавливать их на жесткий диск, почему бы не попробовать их с живого CD?
Вы найдете Ubuntu Software Center, как только вы запустите Ubuntu; отсюда вы можете установить много программного обеспечения. Это работает в реальной среде, давая вам возможность опробовать множество замечательных приложений для Linux без необходимости устанавливать Linux.
Естественно, этот трюк может работать и на живых CD, не относящихся к Ubuntu, хотя ваш пробег может отличаться. Попробуйте это с вашим любимым живым CD, чтобы узнать!
34. Клонируйте свой жесткий диск на образ диска
Хотите сделать резервную копию всего жесткого диска, включая операционную систему? Это возможно. Clonezilla, live CD, созданный специально для клонирования жестких дисков, может создать образ любого жесткого диска. Лучше всего, вы можете создать это изображение в различных местах.

Образ может быть создан на локальном диске или во множестве сетевых расположений. Процесс может занять некоторое время, но всегда полезно иметь полную резервную копию системы.
Вы также можете использовать Clonezilla для восстановления жесткого диска. с картинки, конечно. Текстовый интерфейс спартанский, но его легко понять, так что попробуйте. Как всегда, будьте осторожны и делайте резервные копии своих данных.
35. Клонируйте свой жесткий диск на диск
Если вы купили новый жесткий диск большего размера, вы можете подумать, что заменить текущий основной накопитель на этот новый будет сложно. Не с Клонезиллой. Этот live CD не только отлично подходит для резервного копирования вашей системы в образ: вы также можете скопировать весь жесткий диск на другой диск.

Просто выберите устройство-устройство, чтобы начать. Вам понадобятся оба жестких диска, подключенные к вашей машине. USB-корпус может упростить эту задачу, но внутренняя установка обоих накопителей также работает.
36. Безопасный просмотр веб-страниц
Большинство браузеров имеют режим конфиденциальности. Этот режим обычно не оставляет следов вашей активности, будь то в файлах cookie или истории браузера. Для большинства людей это обеспечивает достаточное прикрытие.
Однако, если вы действительно параноик, я предлагаю использовать live CD для действительно безопасного просмотра. Никакая информация из вашего сеанса просмотра никогда не будет записана на ваш жесткий диск, что делает сеанс полностью безопасным.
37. Безопасно используйте общедоступный компьютер
Вы доверяете общедоступным компьютерам в отелях или в местном интернет-кафе? И я нет. Вероятно, они заражены, и всегда есть вероятность, что кто-то войдет в историю вашего браузера или иным образом нарушит вашу конфиденциальность.
Лучше избегать доступа к личной информации с таких терминалов, но если вы должны использовать ее, live CD может дать вам немного дополнительной защиты. Никакая ваша информация никогда не будет записана на жесткий диск, и вы будете полностью защищены от любых программных кейлоггеров и вредоносных программ.
Однако это не совсем безопасно: люди, следящие за вами, могут скомпрометировать пароли, а аппаратные кейлоггеры существуют. Тем не менее, live CD — это максимальный уровень защиты программного обеспечения.
38. Обход Snooping родителей или сотрудников
Ваши родители или работодатели регистрируют все, что вы делаете на своем компьютере? Жутко. Если их система регистрации основана на программном обеспечении и работает на вашем компьютере, вы можете обойти это. Просто используйте свой компьютер с живого компакт-диска, и вы будете абсолютно чисты.
Обратите внимание, что это не поможет, если система мониторинга работает на уровне сети. Сожалею!
39. Работа вокруг фильтров
Эта стратегия может также применяться к системам фильтрации, если эти системы являются локальными и основаны на программном обеспечении. Если вы хотите починить Facebook на работе или что-то еще дома, Live CD может дать вам доступ ко всему интернету.
Обратите внимание, что это не поможет, если фильтр работает на сетевом уровне, как это делают многие фильтры сегодня. Для этого вам понадобится прокси.
40. Обойти поврежденную основную загрузочную запись
Ранее упомянутый Ultimate Boot CD содержит удобную функцию: вы можете загружать Windows, даже если основная загрузочная запись отсутствует или повреждена. Вы увидите опцию прямо при запуске CD. Это позволит вам загрузиться с выбранного вами раздела. Попав в Windows, вы можете исправить загрузочную запись, если знаете, как.
41. Восстановите испорченную мастер-запись
Точно так же вы можете восстановить основную загрузочную запись с Ultimate Boot CD. В меню «Разделение» этого компакт-диска вы найдете опцию, называемую fixmbr . Этот инструмент — ваш билет к тому, чтобы вернуть все в нормальное состояние на вашем компьютере.
42. Игра в игры на работе
Ваш работодатель мешает вам установить программное обеспечение на ваш рабочий компьютер? Это мешает вам играть в игры на работе? Это позор.
Хорошо, что живые компакт-диски могут дать вам доступ к любому программному обеспечению, которое вы хотите. Вы можете просто загрузить Ubuntu Live CD и установить игры из Центра программного обеспечения, или вы можете использовать специальный игровой Live CD. Для вашего удобства найдите список игровых компакт-дисков с живой музыкой в списке Live CD List.
43. Использование несанкционированного программного обеспечения на работе
Вышеуказанный метод работает не только для игр. Вы можете использовать любое несанкционированное программное обеспечение на работе, используя live CD. Просто найдите компакт-диск с программным обеспечением, которое вы хотите использовать, или просто запустите операционную систему, например Ubuntu, и установите свои программы с помощью Центра программного обеспечения. С тысячами программ на выбор вы не будете хотеть разнообразия.
44. Гостевая операционная система
Хотите, чтобы ваши гости могли пользоваться компьютером, но не хотите, чтобы они заражали вашу основную операционную систему? Почему бы не запустить живой CD для использования? Это безопасная среда, но ее более чем достаточно, чтобы привлечь людей в Интернет. Вещи могут запутаться, если они монтируют ваши диски и удаляют вещи. Если вы боитесь этого, вы всегда можете временно отключить жесткий диск.
45. Попробуйте Sugar, интерфейс OLPC
Проект « Один ноутбук на ребенка » направлен на то, чтобы дать каждому ребенку на Земле ноутбук с его дружественным к ребенку дистрибутивом « В проекте участвуют дешевые ноутбуки и пользовательская среда Linux. Эта среда славится своей обманчивой простотой, которая постепенно расширяется по мере того, как ребенок узнает больше о системе. Он связывает детей с друзьями по всему миру и в конечном итоге ставит целью сделать детей экспертами с компьютерами и даже базовым программированием. 
Вы не можете купить одну из этих систем для себя, но вы можете попробовать интерфейс Sugar, который обеспечивает их работу.
46. Попробуйте Google Chrome OS

Следующим шагом в миссии Google по захвату мира является Chrome OS. Исходя из предположения, что в современном Интернете для использования компьютера необходим только браузер, ОС Chrome является революционной и, как говорят некоторые, ошибочной. Судите сами. На момент написания этой статьи официальной загрузки для ОС Chrome не было, но неофициальная загрузка системы готова для вас.
47. Попробуйте Linux
Вы можете попробовать практически любой дистрибутив Linux. с живого CD в эти дни. Ubuntu — отличная отправная точка, но есть много CD, которые стоит проверить. Просмотрите список Live CD, чтобы найти подходящий для вас! Ищете операционную систему Linux, чтобы попробовать? Ознакомьтесь с этими пятью инновационными вариантами Создание собственного загрузочного Linux Live CD довольно просто. Кроме того, вы даже можете свернуть свою собственную операционную систему Linux. Сверните свою собственную операционную систему и создайте live CD с пользовательским дистрибутивом.
48. Установите Linux!
Если вы попробовали хотя бы половину советов в этом руководстве, вы поняли всю мощь Linux на live CD. Зачем останавливаться на достигнутом? Практически каждый живой CD позволяет вам установить систему на жесткий диск. Если вы считаете, что Linux может подойти вам как настольная операционная система, возможно, пришло время сделать решающий шаг. Вы можете использовать двойную загрузку загрузку , оставляя Windows на месте. Вы могли бы однажды прекратить использовать это, все же! Узнайте все о том, какой менеджер пакетов Linux и дистрибутив лучше всего подходят для ваших нужд.
49. Подстаканники!
У вас есть устаревший live CD, который вам больше не нужен? По этой причине всегда лучше использовать перезаписываемые диски или USB-накопители, но если ваш live CD не был ни одним из них, вы можете подумать, что у вас бесполезный кусок пластика. Как и AOL-диски прошлых лет , устаревшие live-диски делают отличные подставки. Хотя защита вашего стола от повреждения водой не очень отвратительная, эти подставки выглядят просто потрясающе.
50. Сделайте многофункциональную USB-флешку
Не можете решить, какую операционную систему установить на live CD? Вам не нужно выбирать избранное. Вместо этого попробуйте установить несколько загрузочных ОС. на одной флешке. Вам понадобится специальное программное обеспечение, такое как WinSetUpFromUSB или MultiBootUSB (или даже XBoot или Yumi ), чтобы совершить это умение . Но вы получите великолепный USB-накопитель с установленной ОС.
Лучшее использование для Live CD: Заключительные мысли
Живые компакт-диски могут похвастаться тоннами использования. Эти многофункциональные устройства подходят для самых разных действий: от установки операционной системы до восстановления данных, поддержания конфиденциальности и даже для мультимедийных целей, таких как игры на ПК и домашний кинотеатр.
Я регулярно держу под рукой несколько живых компакт-дисков. Один я придерживаюсь последней версии Ubuntu для LTS, а другой — загрузочный диск с несколькими ОС с несколькими операционными системами Linux, с которыми мне интересно играть.
Как вы используете живые компакт-диски?
Кредит изображения: Asiorek / Depositphotos