
Каждый пользователь Windows знает, что вам нужно регулярно выполнять обслуживание, чтобы ваш компьютер работал нормально. Но то, что нужно сделать , изменилось в последних версиях , особенно с Windows 10.
Что вы должны сделать, и какие большие подводные камни следует избегать? Мы покажем вам самые большие ошибки в обслуживании, чтобы вы могли упростить процесс и вернуться к работе.
1. Очистка реестра
Один из самых больших мифов об очистке Windows проникал в течение десятилетий и до сих пор вводит людей в заблуждение. Многие программы для очистки ПК, ночные телевизионные рекламные ролики и другие сомнительные источники утверждают, что вам нужно очистить реестр Windows. Они утверждают, что сотни ошибок замедляют работу вашего ПК. Если бы вы заплатили всего 19,99 долл. За их программное обеспечение для очистки, это уничтожило бы эти ошибки и дало бы вам совершенно новый аппарат.
Вам не нужно чистить реестр. Это правда, что со временем ненужные записи реестра будут зависать из-за удаления программного обеспечения и других действий. Но это не влияет на производительность вашего ПК. . Вы никогда не заметите разницу, даже если удалите тысячи «проблем».

Еще хуже то, что очистители реестра часто могут причинить больше вреда, чем пользы. Чрезмерно чистящие средства могут удалять важные системные файлы, что приводит к утомительным исправлениям. Если скорость вашего ПК не такая, какой она должна быть, ознакомьтесь с нашим руководством по ускорению работы Windows на практике.
Не поддавайтесь чистке реестра и, конечно же, не платите за программное обеспечение змеиного масла.
2. Не пользуясь преимуществами автоматической очистки
В старые времена Windows вам приходилось не забывать выполнять много обслуживания самостоятельно или прибегать к использованию планировщика задач В Windows 10 многие инструменты работают по собственному расписанию, поэтому вам не нужно всегда проверять их. В частности, вы должны убедиться, что Windows автоматически очищает старые файлы и дефрагментирует ваш диск (если вы не используете SSD).
Чтобы запустить инструмент очистки по расписанию, откройте « Настройки» и перейдите в раздел « Система ». Выберите вкладку Storage слева и найдите заголовок Storage Sense . Включите этот ползунок, чтобы Windows автоматически очищала старые файлы. Вы можете нажать Изменить, как мы освобождаем пространство, чтобы указать, хотите ли вы очистить временные файлы и старое содержимое корзины. Также есть кнопка « Очистить сейчас» , которую вы можете использовать, чтобы получить немного свободного места.

Дефрагментация диска помогает жесткому диску (HDD) работать наилучшим образом, но вы не должны выполнять его на твердотельных дисках. (SSD). Windows знает, какой тип диска установлен в вашей системе, и соответственно планирует автоматическую дефрагментацию, но это все равно стоит проверить.
Введите defrag в меню «Пуск», чтобы открыть запись « Дефрагментировать и оптимизировать диски» . Здесь вы можете увидеть каждый диск на вашем компьютере и его статус. Windows «оптимизирует» SSD и автоматически дефрагментирует HDD. Убедитесь, что заголовок запланированной оптимизации включен, и все готово.

3. Пренебрежение обновлениями Windows
Обновление Windows не относится к категории обслуживания. В Windows 10 вы можете временно отключить обновления. временно отключить отключить но они все еще бегут самостоятельно.
Если вы по-прежнему используете Windows 7 или Windows 8.1, у вас есть больший контроль над обновлениями Windows, и вы даже можете полностью отключить их. Но мы не рекомендуем вам это делать. Без обновлений ваш компьютер более уязвим.
1/2 Центр обновления Windows поддерживает ваши компьютеры в актуальном состоянии с новейшими функциями, поэтому мы не рекомендуем отключать его. Для
— Поддержка Windows (@WindowsSupport) 16 июня 2017 г.
Не стесняйтесь управлять Центром обновления Windows чтобы сделать его лучше для вас, но, пожалуйста, не отключайте и не игнорируйте обновления. Они сохраняют ваш компьютер с последними обновлениями. Действительно, если бы владельцы ПК были более прилежны к обновлениям, то разрушительная атака вымогателей в мае атака вымогателей и вымогателей не было бы так плохо.
4. Неспособность сделать резервную копию
Если вы используете компьютер, то просто нет оправдания за неспособность сделать резервные копии ваших данных.
Некоторые люди высказывают старый аргумент «у меня нет ничего важного», почему они не делают резервную копию, но так ли это на самом деле? Даже если у вас нет важных документов, сентиментальных картинок или других незаменимых файлов на вашем компьютере, как насчет времени, потраченного на восстановление после потери данных? Простая настройка Windows, как у вас это может занять несколько часов, и ваше время ценно.
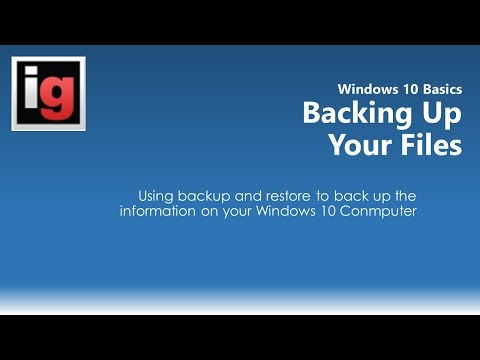
К счастью, резервное копирование ваших данных не так уж сложно. И после того, как вы настроите решение, оно станет довольно простым и забытым. Вы можете использовать встроенные средства резервного копирования в Windows или попробуйте стороннее решение Оба позволяют создавать резервные копии локально (например, на внешний жесткий диск) или через Интернет, чтобы ваши данные были защищены от физического повреждения. Любая сумма, которую вы потратите на службу резервного копирования, мгновенно окупится в тот момент, когда вы попытаетесь включить компьютер и обнаружите, что он не загружается.
Альтернативой является длительный процесс восстановления данных с вашего компьютера, который не загружается копию данных с компьютера, который не загружается копию данных с компьютера, который не загружается, И это работает, только если ваш жесткий диск все еще работает.
5. Запуск оптимизаторов оперативной памяти
Подобно очистителям реестра, многие программные средства утверждают, что «оптимизируют» память вашего компьютера (ОЗУ), чтобы программы не использовали больше, чем следовало бы. Неудивительно, что вам следует избегать и этого. Мы смотрели на CleanMem , популярный выбор для этой задачи, и обнаружил несколько проблем с методами разработчика.
Он даже заявил, что программное обеспечение не ускоряет работу вашего компьютера и является плацебо.

Современные версии Windows прекрасно справляются с управлением оперативной памятью самостоятельно. Вы все еще можете избегать использования программ, требующих ОЗУ, таких как Chrome. если на вашем компьютере не установлено много программного обеспечения, но использование оптимизатора не является решением. Чтобы действительно решить проблемы, воспользуйтесь лучшими бесплатными инструментами для устранения проблем Windows 10.
6. Пусть все работает при запуске
Одна из основных причин медленного компьютера, особенно при запуске. , слишком много запущенных программ.
Большинство приложений и программ «удобно» настраиваются на запуск при каждом включении компьютера. Это отлично подходит для таких важных вещей, как ваш антивирус и менеджер буфера обмена, но вам действительно не нужно, чтобы Adobe Reader, Spotify и Skype подпрыгивали сразу после загрузки. Если вы их не используете, то открывать их — значит просто тратить ресурсы.

К счастью, программы легко удаляются при запуске. Мы показали вам все необходимое, чтобы взять на себя ответственность за запуск программ. , и даже порекомендовали десять пунктов, которые необходимо удалить, чтобы начать. Разрешение всего запуска при запуске без сокращения списка — простая ошибка, которая может привести к снижению производительности.
7. Отказ от физического обслуживания
Большая часть специфичного для Windows обслуживания является программной. Но ваш компьютер может также столкнуться с физическими проблемами, которые могут повлиять на вашу производительность в будущем. Убедитесь, что вы не допускаете серьезных ошибок при обслуживании оборудования. , например, ограничение вентиляции или накопление пыли.
Регулярное техническое обслуживание оборудования гарантирует, что ваше программное обеспечение продолжает работать хорошо.

Обслуживание для Мудрого
Совершение этих семи ошибок может стоить вашему ПК некоторого срока службы или ухудшить вашу повседневную работу. К счастью, их все легко избежать. Избегание слизистого программного обеспечения, автоматическая очистка Windows и забота об оборудовании вашего компьютера будут иметь большое значение. И когда вы столкнетесь с проблемой, лучшие бесплатные инструменты обслуживания поможет вам позаботиться об этом.
Вы только что поняли, что у вас больше очистки Windows, чем вы думали? Ознакомьтесь с пошаговым руководством по очистке Windows 10 очистки Windows 10: пошаговое руководство очистки Windows 10
Какие ошибки обслуживания Windows вы наблюдали? Вы сделали что-нибудь глупое, пытаясь поддерживать ваш компьютер? Напишите нам в комментариях!
Изображение предоставлено: Stokkete через Shutterstock.com