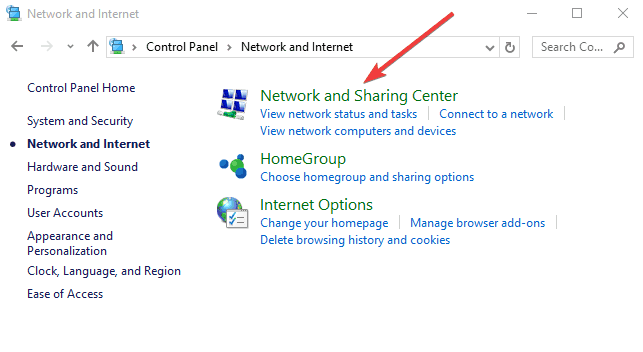Что делать, если Windows 10 не подключается к телевизору Samsung
Чтобы облегчить жизнь своим пользователям, Microsoft создала функцию под названием Cast to Device . Эта функция обеспечивает связь между устройствами Windows 10 и Smart TV. При подключении устройств требуется должное внимание.
Пользователи Windows 10 сообщают о частых проблемах, когда они не могут подключить свои устройства к телевизорам Samsung.
Сообщение об ошибке Что-то пошло не так. Пожалуйста, попробуйте снова всплывающее окно и не позволяет устройствам Windows 10 подключаться к Smart TV.
Не нужно беспокоиться, хотя. Мы предоставляем вам ряд исправлений для этой конкретной проблемы.
5 простых способов решения проблем с подключением телевизора Samsung к Windows 10
- Правильно подключите устройство с Windows 10 к телевизору Samsung
- Убедитесь, что драйверы вашей сетевой карты обновлены
- Проверьте, включена ли функция общего доступа к сети
- Сброс разрешения потока на устройстве Windows 10
- Убедитесь, что некоторые службы не отключены
1. Правильно подключите устройство с Windows 10 к телевизору Samsung.
Прежде всего, вам необходимо убедиться, что соединение между вашим устройством Windows 10 и вашим Smart TV установлено правильно.
Чтобы правильно подключить телевизор Samsung к беспроводному устройству, выполните следующие действия.
- Во-первых, вам необходимо подключить телевизор Samsung к беспроводной сети Интернет, выбрав « Меню телевизора»> «Сеть»> «Состояние сети».
- Подключите устройство с Windows 10 к той же беспроводной интернет-сети, что и телевизор.
- Откройте Настройки> Устройства
- На левой панели выберите Подключенные устройства> Добавить устройство
- Windows 10 теперь выполнит сканирование и найдет ваш Smart TV> когда найден, нажмите на название вашего телевизора> нажмите на его запись, чтобы добавить на ваш компьютер
- Дождитесь, пока Windows установит устройство> щелкните правой кнопкой мыши файл, который вы хотите воспроизвести на телевизоре> Трансляция на устройство > выберите телевизор Samsung
2. Убедитесь, что драйверы вашей сетевой карты обновлены
Ошибка подключения может быть вызвана устаревшим драйвером .
Для обновления драйвера сетевой карты выполните следующие действия:
- Нажмите кнопку Пуск> перейти в настройки
- Нажмите Сеть и Интернет > нажмите Изменить параметры адаптера на правой панели.
- Щелкните правой кнопкой мыши на вашем активном адаптере> выберите Свойства
- В разделе Networking нажмите Configure >, в появившемся окне перейдите в раздел Driver
- Нажмите кнопку « Обновить драйвер» > нажмите « Поиск автоматически» для обновления программного обеспечения драйвера
- Подождите, пока поиск не будет завершен. Если система обнаружит и установит какие-либо обновления, перезагрузите компьютер после этого
- Проверьте, работает ли сейчас соединение.
— ОТНОСИТЕЛЬНО: 6 лучших VPN для NOW TV, чтобы наслаждаться неограниченными телешоу
3. Проверьте, включена ли функция общего доступа к сети
Включение функции общего доступа к сети обязательно для работы Cast to Device .
Проверьте настройки общего доступа к сети, выполнив следующие действия:
- Нажмите кнопку «Пуск» и введите сеть в поле поиска> нажмите на статус сети
- Перейдите в Центр управления сетями и общим доступом > щелкните Изменить дополнительные параметры общего доступа на левой панели.
- Выберите « Включить обнаружение сети» и « Включить параметры общего доступа к файлам» > нажмите « Сохранить изменения».
- Проверьте, работает ли функция приведения к устройству
4. Сброс разрешения потока на устройстве Windows 10
Сброс разрешения потока на компьютере оказался эффективным решением для некоторых пользователей. Для сброса необходимо выполнить следующие действия:
- Нажмите кнопку Пуск> введите Windows Media в поле поиска> откройте проигрыватель Windows Media
- Выберите «Поток»> « Разрешить доступ в Интернет для домашних мультимедиа…»> «Разрешить доступ в Интернет для домашних медиа»
- Нажмите Да> ОК
- Вернитесь в главное окно Windows Media Player> нажмите «Поток»> « Включить потоковую передачу мультимедиа…»> «Включить потоковую передачу мультимедиа»
- Убедитесь, что устройства в локальной сети разрешены> нажмите кнопку ОК
- Вернитесь в главное окно проигрывателя Windows Media> нажмите «Поток»> убедитесь, что флажок «Автоматически разрешать устройствам воспроизводить мои мультимедиа…» отмечен
- Закройте Windows Media Player> попробуйте Cast on Device еще раз, чтобы увидеть, работает ли он
5. Убедитесь, что некоторые службы не отключены
Иногда в системе отключаются определенные службы, такие как: DNS-клиент, публикация ресурса обнаружения функций, обнаружение SSDP и хост устройства UPnP. Найдите эти услуги и убедитесь, что они не отключены.
Выполните следующие шаги:
- Нажмите клавиши R + Windows на клавиатуре> введите services.msc в поле «Выполнить» и нажмите Enter
- Ищите каждую услугу и убедитесь, что их статус выглядит следующим образом:
- DNS-клиент [Автоматический (запущенный)]
- Публикация ресурса обнаружения функций [Руководство]
- SSDP Discovery [Руководство]
- Хост устройства UPnP [Руководство]
Мы надеемся, что предоставленные нами решения оказались полезными. Если у вас есть другие предложения, оставьте их в разделе комментариев ниже.
СВЯЗАННЫЕ РУКОВОДСТВА ПО ПРОВЕРКЕ:
- Как использовать ПК с Windows 10 в качестве ТВ-тюнера: 4 лучших приложения для установки
- Какое программное обеспечение IPTV лучше всего подходит для Windows 10? [Свежий список]
- Исправлено: USB перестает работать на телевизоре