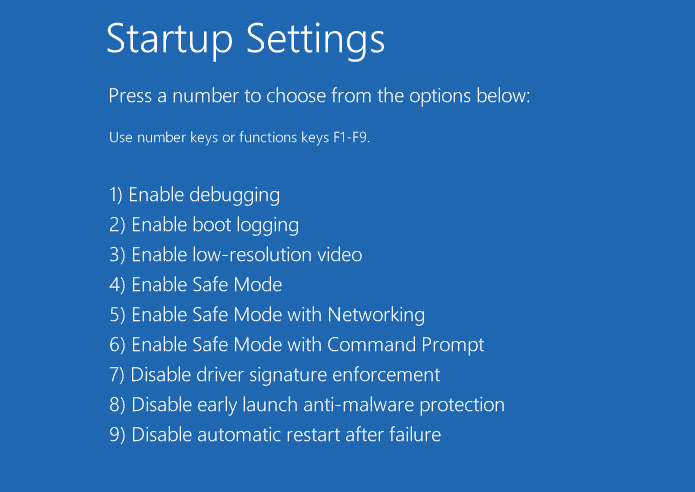«Это может занять несколько минут» Ошибка обновления Windows [FIX]
Обновления Windows иногда зависают при загрузке рабочего стола или ноутбука. Такое случается не часто, но некоторые пользователи сообщают, что Центр обновления Windows застревает, заявляя: « У нас есть некоторые обновления для вашего ПК. Это может занять несколько минут. »
Тем не менее, это не займет несколько минут, так как обновление застряло на несколько часов; и пользователи не могут войти в Windows. Это похоже на знакомую проблему? Если это так, вы можете войти в Windows, когда обновление застревает.
Обновления Windows 10 могут занять несколько минут?
1. Дайте обновлению время для завершения
Хорошо, это может быть очевидным предложением; но не думайте, что обновление застряло слишком быстро. Большинство незначительных обновлений обычно занимают не более получаса. Однако основные обновления обычно занимают более часа. Обновление Windows 10 Fall Creators может занять до четырех часов.
В этом случае говорится, что «это может занять несколько минут », что говорит о том, что это незначительное обновление. Если бы это было серьезное обновление, это не сказало бы, что это займет несколько минут. Тем не менее, подождите не менее часа, чтобы обновление завершилось.
2. Нажмите Ctrl + Alt + Del Hotkey
Первое, что нужно сделать, когда обновление Windows застряло, — это нажать сочетание клавиш Ctrl + Alt + Del. Это может привести вас к экрану входа в Windows. Оттуда вы можете войти в Windows, как обычно. Кроме того, вы также можете выключить или перезапустить Windows.
3. Сбросить ваш рабочий стол или ноутбук
Если Ctrl + Alt + Del не открывает экран входа в Windows, перезагрузите свой рабочий стол или ноутбук. Нажмите кнопку запуска на рабочем столе или ноутбуке примерно на пять секунд, чтобы выключить компьютер. Затем вы можете снова включить его.
4. Отключите ноутбук
Если обновление застряло на ноутбуке, вы можете вместо этого отключить ноутбук. Тогда батарея ноутбука со временем разрядится. После этого вы можете снова подключить ноутбук и запустить его снова. Как вариант, зарядите ноутбук и запустите его.
5. Запустите Windows в безопасном режиме
Если обновление все еще зависло, запустите Windows в безопасном режиме. Раньше вы могли запускать Windows в безопасном режиме, нажимая F8 во время загрузки. Однако это не работает для безопасного режима Windows 10.
Вы можете выбрать безопасный режим через меню расширенных параметров запуска. Чтобы открыть меню «Дополнительные параметры запуска», вам потребуется вставить установочный DVD-диск или USB-накопитель Windows 10/8 при запуске ноутбука или рабочего стола. Выберите Устранение неполадок , Дополнительные параметры и Восстановление запуска в меню Дополнительные параметры запуска. Затем нажмите 4, чтобы выбрать « Включить безопасный режим» в меню «Параметры запуска».
Если у вас нет установочного DVD-диска или флэш-накопителя Windows 10/8, вы все равно можете настроить диск восстановления с пустой картой памяти USB, если у вас есть другой настольный компьютер или ноутбук. На этом ПК должна быть установлена та же платформа, что и на зависшем обновлении. Затем вы можете настроить диск восстановления Windows, как описано в этом посте , с помощью которого открывается меню «Дополнительные параметры запуска».
6. Используйте инструмент восстановления системы
Вы можете использовать инструмент восстановления системы, когда находитесь в безопасном режиме Windows. Это отменит неполное обновление. Вот как вы можете использовать инструмент восстановления системы в Windows 10 и 8.
- Нажмите клавишу Win + R, чтобы открыть Run.
- Введите «rstrui.exe» в «Выполнить» и нажмите кнопку « ОК» . Это открывает инструмент восстановления системы на снимке ниже.
- Нажмите кнопку « Далее» в окне «Восстановление системы».
- Затем выберите последнюю точку восстановления, которая вернет Windows обратно к дате непосредственно перед зависшим обновлением.
- Обратите внимание, что вы потеряете программное обеспечение, добавленное в Windows после выбранной точки восстановления. Нажмите кнопку « Сканировать на наличие уязвимых программ» , чтобы открыть нижеприведенное окно со списком программ, которые будут удалены.
- Нажмите кнопку « Далее» и « Готово», чтобы подтвердить выбранную точку восстановления.
7. Запустите средство устранения неполадок Центра обновления Windows.
Средство устранения неполадок Центра обновления Windows также может устранять проблемы Центра обновления Windows. Это средство устранения неполадок может исправить Центр обновления Windows, поэтому дальнейшие обновления не будут зависать. Вы можете открыть это средство устранения неполадок в Win 10 следующим образом.
- Нажмите кнопку Cortana на панели задач.
- Введите ключевое слово «устранение неполадок» в поле поиска.
- Нажмите «Устранение неполадок», чтобы открыть окно непосредственно ниже.
- Выберите Центр обновления Windows и нажмите его кнопку Запустить средство устранения неполадок . Это откроет средство устранения неполадок, показанное ниже.
- Затем вы можете пройти через средство устранения неполадок обновления.
8. Отключите службу Windows Update
Возможно, лучший способ убедиться, что вы больше не зависаете, это отключить службу Windows Update. Однако тогда Windows не получит дальнейших обновлений. Тем не менее, это будет достаточное временное исправление для повторяющихся застрявших обновлений, если ничего больше. Вот как вы можете отключить Центр обновления Windows .
- Откройте Run с помощью клавиши Win + R.
- Введите «services.msc» в текстовом поле «Выполнить» и нажмите кнопку « ОК» .
- Прокрутите вниз до Центра обновления Windows в окне, показанном непосредственно ниже.
- Дважды щелкните Центр обновления Windows, чтобы открыть окно на снимке экрана ниже.
- Выберите Disabled в раскрывающемся меню Тип запуска.
- Затем нажмите « Применить» и « OK», чтобы подтвердить новую настройку.
Вот как вы можете исправить застрявшие обновления в первую очередь для Windows 10 и 8. Запустите Windows в безопасном режиме, если это необходимо, а затем используйте средство восстановления системы или средство устранения неполадок обновления Win. Отключите службу обновления в качестве окончательного решения. Ознакомьтесь с этой статьей для получения дополнительных советов, которые могут исправить Windows Update.