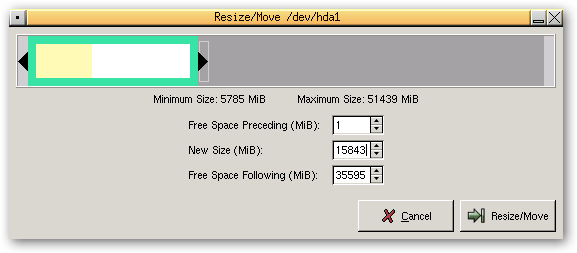Одним из более сложных вариантов изменения размера раздела Windows Vista является использование GParted Live CD, загрузочного компакт-диска с Linux, который переносит вас прямо в GParted, отличную утилиту linux для управления разделами. Проблема в том, что если вы измените размер вашего загрузочного / системного раздела, вы не сможете полностью загрузиться без восстановления окон.
Сначала убедитесь, что у вас есть загрузочный установочный DVD-диск Windows Vista, поскольку вы не сможете использовать свой компьютер, если у вас его нет. Затем загрузите GParted Live CD и запишите его на компакт-диск.
Загрузитесь с компакт-диска GParted, и вы увидите свои жесткие диски в раскрывающемся списке. Первый диск — это обычно ваш загрузочный диск, но вы можете проверить столбец Flags, чтобы убедиться.
Далее вам нужно щелкнуть правой кнопкой мыши по разделу и выбрать из меню «Изменить размер / Переместить».
Теперь вы можете использовать текстовое поле «Новый размер» или просто перетащить раздел, чтобы уменьшить его (или увеличить). Когда вы закончите, нажмите кнопку Изменить размер / Переместить.
Это не сразу применяет изменения, хотя. Вы можете внести другие изменения в свои разделы, а затем, когда вы закончите, нажмите кнопку Применить.
В зависимости от объема данных и скорости вашего компьютера, изменение размера разделов может занять некоторое время. На моем компьютере это заняло более 30 минут.
Как только это будет сделано, выйдите, удалите live cd и перезагрузите компьютер. Если вам не очень повезет, вас встретит ужасное сообщение об ошибке «Windows Failed to start. Причиной может быть недавнее изменение аппаратного или программного обеспечения ».
Файл: \ Windows \ system32 \ winload.exe
Статус: 0xc0000225
Информация: выбранная запись не может быть загружена, поскольку приложение отсутствует или повреждено.
Вот скриншот ошибки, но не волнуйтесь, мы исправим ее.
Вставьте установочный DVD-диск Windows Vista и загрузитесь с него. На экране приветствия нажмите кнопку Далее.
На следующем экране нажмите ссылку «Восстановить компьютер» в левом нижнем углу.
Откроется диалоговое окно параметров восстановления системы, в котором вас спросят, хотите ли вы восстановить и перезагрузить компьютер, что мы и делаем.
Если вам случится щелкнуть ссылку Просмотр сведений, вы увидите, что ошибка «Устройство Windows: Раздел = Не найден», что указывает на проблему с разделом, размер которого мы изменили.
Ваш компьютер перезагрузится, и вы увидите Windows Vista в списке, хотя теперь у него другое имя, указывающее, что он был восстановлен.
Когда Vista впервые запускается, она запускает проверку диска. Что бы вы ни делали, не нажимайте здесь никаких клавиш, потому что мы хотим, чтобы система проверила диск.
Как только это будет сделано, он перезагрузится, и вы снова включите и запустите Vista!
Если вы хотите переименовать запись Windows Vista в списке обратно в нормальное состояние, вы можете использовать VistaBootPro .