
ИСПРАВЛЕНИЕ: USB не работает в Windows 10
К нашим ПК мы подключаем различные устройства, такие как портативные жесткие диски, флэш-драйверы, принтеры, камеры и другие периферийные устройства, и большинство этих устройств используют USB.
Можно с уверенностью сказать, что USB здесь, чтобы остаться, но иногда могут быть проблемы с USB , и сегодня мы собираемся показать вам, что делать, если USB не работает в Windows 10 .
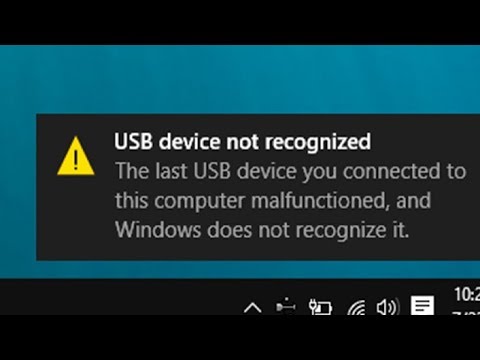
- Мышь USB, клавиатура не работает в Windows 10 — Если USB не работает, у вас могут возникнуть проблемы с клавиатурой и мышью. Чтобы решить эту проблему, вам может понадобиться тачпад или мышь PS / 2.
- USB-порты не работают Windows 10 — по словам пользователей, иногда USB-порты на вашем компьютере вообще не работают из-за этой ошибки. Это может быть довольно серьезно, но вы должны быть в состоянии решить эту проблему, используя одно из наших решений.
- USB не работает Windows Code 43 — Если ваш USB не работает, вы можете иногда получить код ошибки 43 в виде сообщения об ошибке. Чтобы увидеть, как это исправить, обязательно проверьте некоторые из наших решений.
- USB не работает при подключении — иногда ваши USB-устройства не работают после подключения их к компьютеру. Кажется, что устройства работают должным образом, но они не распознаются ПК.
- USB не работает Toshiba, Samsung, Dell, Lenovo — это распространенная проблема, которая может повлиять на любое устройство настольного компьютера или ноутбука. Эта проблема может возникать практически на любом бренде ПК, и многие владельцы Dell, Lenovo, Toshiba и Samsung сообщили об этой проблеме.
- USB не распознается, появляется, обнаруживается, обнаруживается — в некоторых более серьезных случаях ваше устройство USB вообще не появляется. По словам пользователей, кажется, что ваше USB-устройство вообще не распознается.
- USB не отвечает, не открывается — несколько пользователей сообщили, что их USB-устройство обнаружено, но оно не отвечает или не открывается. Это досадная проблема, но вы можете решить ее с помощью одного из наших решений.
- USB not read — Это распространенная ошибка, которая может возникнуть на устройствах USB. По словам пользователей, они совершенно не могут читать свои файлы через USB.
- USB не передается. Иногда проблемы с USB могут помешать передаче файлов. Некоторые пользователи даже сообщили, что они вообще не могут передавать свои файлы.
- USB еще не доступен — в некоторых случаях вы можете получить это сообщение об ошибке на вашем экране. Это не распространенная проблема, но вы должны быть в состоянии решить ее, используя одно из наших решений.
- USB не инициализирован — это еще одна проблема, связанная с USB. В отличие от других проблем, эта проблема относительно редкая.
- USB не открывает файлы — многие пользователи сообщили, что не могут открыть свои файлы. Это может быть большой проблемой, так как вы вообще не сможете получить доступ к своим файлам.
- USB недоступен — это довольно распространенная проблема, которая может возникнуть с вашим USB. По словам пользователей, эта ошибка полностью лишит вас доступа к вашему USB-устройству.
Если у вас проблемы с USB в Windows 10, первое, что вам нужно сделать, это попробовать подключить ваше устройство к другому USB-порту, чтобы определить, работает USB-порт или нет.
Если вы получаете те же результаты с другими портами на вашем ПК, попробуйте подключить USB-устройство к другому ПК, чтобы проверить, сохраняется ли проблема на другом компьютере.
Внешний USB-накопитель не отображается на ПК? Вот как это исправить!
Если проблема присутствует и на другом ПК, возможно, ваше USB-устройство не работает должным образом. Чтобы устранить эти проблемы с USB, вы можете попробовать следующие решения:
Как исправить USB в Windows 10, когда не распознан
- Переустановите драйверы устройства
- Изменить настройки управления питанием для контроллера USB
- Удалить USB-контроллер
- Отключить быстрый запуск
- Извлеките аккумулятор вашего ноутбука
- Изменить ваш реестр
- Обновите драйверы USB Root Hub
- Установите необходимые обновления
1. Переустановите драйверы устройства
- Загрузите последние версии драйверов для вашего USB-устройства и установите его. Если новых драйверов нет, просто перейдите к следующему шагу.
- Откройте диспетчер устройств . Вы можете сделать это, нажав Windows Key + X и выбрав Диспетчер устройств из списка.
- Найдите драйвер устройства и щелкните его правой кнопкой мыши.
- Выберите Удалить устройство, чтобы удалить драйвер.
- Перезагрузите компьютер.
Научитесь обновлять драйверы как эксперт с нашим исчерпывающим руководством!
Обновлять драйверы автоматически
Если этот метод не работает или у вас нет необходимых навыков работы с компьютером для обновления / исправления драйверов вручную, мы настоятельно рекомендуем сделать это автоматически с помощью средства обновления драйверов Tweakbit.
Этот инструмент одобрен Microsoft и Norton Antivirus. После нескольких испытаний наша команда пришла к выводу, что это лучшее автоматизированное решение. Ниже вы можете найти краткое руководство, как это сделать.
- Загрузите и установите TweakBit Driver Updater
-
После установки программа начнет сканирование вашего компьютера на наличие устаревших драйверов автоматически. Driver Updater проверит установленные вами версии драйверов по своей облачной базе данных последних версий и порекомендует правильные обновления. Все, что вам нужно сделать, это дождаться завершения сканирования.
-
По завершении сканирования вы получите отчет обо всех проблемных драйверах, найденных на вашем ПК. Просмотрите список и посмотрите, хотите ли вы обновить каждый драйвер по отдельности или все сразу. Чтобы обновить один драйвер за раз, нажмите ссылку «Обновить драйвер» рядом с именем драйвера. Или просто нажмите кнопку «Обновить все» внизу, чтобы автоматически установить все рекомендуемые обновления.
Примечание. Некоторые драйверы необходимо устанавливать в несколько этапов, поэтому вам придется нажимать кнопку «Обновить» несколько раз, пока не будут установлены все его компоненты.
Отказ от ответственности: некоторые функции этого инструмента не являются бесплатными.
2. Измените настройки управления питанием для контроллера USB
Если USB не работает на вашем ПК, вы можете исправить это, изменив настройки управления питанием. Для этого выполните следующие действия:
- Откройте диспетчер устройств .
- Найдите раздел контроллеров Universal Serial Bus и раскройте его.
- Щелкните правой кнопкой мыши каждый драйвер с именем USB Root Hub и выберите « Свойства» .
- Перейдите на вкладку « Управление питанием ». Убедитесь, что параметр Разрешить компьютеру выключать это устройство для экономии энергии не отмечен. Если это проверено, снимите флажок. Нажмите кнопку ОК, чтобы сохранить изменения.
- Повторите процесс для всех драйверов USB Root Hub .
- Перезагрузите компьютер.
3. Удалите USB-контроллер
Многие пользователи сообщили, что USB не работает, и для решения этой проблемы вам просто нужно переустановить USB-контроллер, выполнив следующие действия:
- Откройте диспетчер устройств .
- Найдите контроллеры универсальной последовательной шины и расширьте их.
- Щелкните правой кнопкой мыши первый драйвер в разделе « Универсальная последовательная шина » и нажмите « Удалить» .
- Повторите процедуру для всех драйверов в разделе « Универсальная последовательная шина ».
- Перезагрузите компьютер.
4. Отключить быстрый запуск
Некоторые пользователи сообщают, что Windows 10 загружается слишком быстро, и поэтому не хватает времени для обнаружения внешних устройств до загрузки системы.
Если USB не работает, вам просто нужно отключить быстрый запуск, и вы можете сделать это, выполнив следующие действия:
- Откройте панель управления и выберите « Электропитание» .
- На боковой панели слева нажмите « Выбрать, что делает кнопка питания» .
- Нажмите Изменить настройки, которые в данный момент недоступны .
- В настройках выключения найдите « Включить быстрый запуск» и снимите флажок. Теперь нажмите Сохранить изменения, и все готово.
По мнению некоторых пользователей, вы можете решить эту проблему, просто отключив функцию выборочной приостановки USB . Для этого выполните следующие действия:
- Откройте « Параметры электропитания» и нажмите « Изменить параметры плана» рядом с выбранным в данный момент планом.
- Теперь нажмите « Изменить дополнительные параметры питания» .
- Перейдите к настройкам USB и установите для параметра « Выборочная приостановка USB» значение « Отключено» . Нажмите Apply и OK, чтобы сохранить изменения.
Не можете отключить быстрый запуск? Не паникуйте! Вот пошаговое руководство по устранению проблемы!
5. Извлеките аккумулятор вашего ноутбука
Если USB не работает на вашем ноутбуке, вы можете решить эту проблему, вынув аккумулятор ноутбука .
По словам пользователей, многие из них решили проблему, вынув батарею и удерживая кнопку питания нажатой в течение 30 секунд или более.
Делая это, вы заставите ваши конденсаторы полностью разрядиться. Некоторые пользователи также рекомендуют оставлять ноутбук выключенным без батареи на ночь, чтобы конденсаторы полностью разрядились.
После этого проблема с USB должна быть решена полностью.
6. Измените свой реестр
По словам пользователей, вы можете решить эту проблему, просто сделав пару изменений в своем реестре. Если USB не работает, вам просто нужно выполнить следующие шаги:
- Нажмите Windows Key + R и введите regedit . Теперь нажмите Enter или нажмите ОК .
- Необязательно: Изменение реестра может вызвать различные проблемы, поэтому рекомендуется создать резервную копию реестра. Вы можете сделать это, нажав Файл> Экспорт .
Теперь установите Экспорт диапазона как Все и выберите безопасное место. Введите желаемое имя файла и нажмите « Сохранить» .
В случае, если что-то пойдет не так после изменения реестра, вы можете просто запустить этот файл, чтобы восстановить его в прежнее состояние.
- На левой панели перейдите к
HKEY_LOCAL_MACHINE\SYSTEM\CurrentControlSet\Control\Class\{4d36e965-e325-11ce-bfc1-08002be10318}. Название ключа может немного отличаться на вашем ПК, но оно должно начинаться с 4d36e965 , так что вы легко найдете его.
- На правой панели найдите UpperFilter и LowerFilters и удалите их. Если эти записи недоступны, это решение не будет применяться к вам.
- После удаления файлов перезагрузите компьютер.
После перезагрузки ПК ваши USB-порты должны снова начать работать без проблем.
Не можете получить доступ к редактору реестра? Все не так страшно, как кажется. Ознакомьтесь с этим руководством и быстро решите проблему.
7. Обновите драйверы USB Root Hub
Если USB не работает на ПК с Windows 10, вы можете решить эту проблему, просто обновив драйвер USB Root Hub. Это довольно просто, и вы можете сделать это, выполнив следующие действия:
- Откройте диспетчер устройств .
- Разверните раздел « Контроллеры универсальной последовательной шины » и щелкните правой кнопкой мыши USB Root Hub . Выберите Обновить драйвер из меню.
- Теперь выберите Поиск автоматически для обновления программного обеспечения драйвера . Windows автоматически установит необходимые драйверы.
- Повторите эти шаги для всех устройств USB Root Hub на вашем ПК.
После этого ваш USB должен снова начать работать без проблем.
8. Установите необходимые обновления
Если USB не работает в Windows 10, вы можете решить эту проблему, просто установив необходимые обновления.
В большинстве случаев Windows 10 будет устанавливать обновления автоматически, но иногда вы можете пропустить важное обновление . Однако вы всегда можете проверить наличие обновлений вручную, выполнив следующие действия:
- Откройте приложение «Настройки» . Вы можете сделать это быстро, нажав Windows Key + I.
- Когда откроется приложение «Настройки» , перейдите в раздел « Обновление и безопасность ».
- Теперь нажмите кнопку Проверить наличие обновлений . Теперь Windows проверит и загрузит доступные обновления.
После загрузки обновлений вам просто нужно перезагрузить компьютер, чтобы установить их. После установки обновлений проблема должна быть полностью решена.
Вот и все, я надеюсь, что по крайней мере некоторые из этих обходных путей были полезны для вас. Однако, если ваш USB работает, но он стал медленным, вы можете проверить нашу статью о том, как исправить медленные проблемы с USB в Windows 10 .
Примечание редактора : этот пост был первоначально опубликован в сентябре 2015 года и с тех пор был полностью переработан и обновлен для обеспечения свежести, точности и полноты.
ЧИТАЙТЕ ТАКЖЕ:
- Как решить проблемы со звуком Dolby в Windows 10
- USB-накопитель обнаружен, но не показывает никаких данных
- Исправлено: компьютер выключается, когда USB-устройство подключено
- Как создать несколько разделов на USB-накопителе
- «Указанный модуль не найден» Ошибка USB [Fix]





















