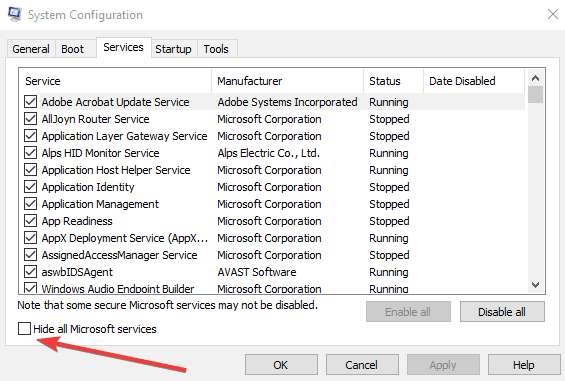ИСПРАВЛЕНИЕ: Windows не позволит мне изменить фон рабочего стола
Если вы не можете изменить фон рабочего стола на компьютере с Windows 10, возможно, этот параметр отключен или существует другая причина. Однако, один из самых простых способов исправить это почти мгновенно — щелкнуть правой кнопкой мыши на любой фотографии и установить ее в качестве фона рабочего стола . Это также можно сделать через настройки, нажав «Настройки»> «Персонализация»> «Фон», чтобы выбрать изображение и изменить фон на своем компьютере.
Но что вы делаете, когда перепробовали все известные вам основные исправления, и, похоже, ничего не работает? Проверьте некоторые из обходных путей ниже и посмотрите, подходит ли один из них для вас.
ИСПРАВЛЕНИЕ: Windows не позволит мне изменить фон
- Предварительные исправления
- Убедитесь, что ваша Windows 10 активирована
- Создать новый профиль пользователя с правами администратора
- Удалите файл TranscodedWallpaper или слайд-шоу в редакторе реестра
- Использовать редактор реестра
- Выполните чистую загрузку
- Отключить видеодрайвер
- Используйте центр легкого доступа
- Проверьте, доступен ли параметр «Подключен в» в настройках фона рабочего стола
- Использовать редактор групповой политики
- Активируйте «Показать фон Windows»
1. Предварительные исправления
- Отключить «Показать фон Windows»
- Убедитесь, что вы установили стороннее программное обеспечение для настройки, так как оно может помешать вам изменить фон рабочего стола. Если это так, удалите его и перезагрузите компьютер, затем попробуйте снова изменить фон.
- Переустановите Windows снова с вашего ключа восстановления
2. Убедитесь, что ваша Windows 10 активирована
Это может помешать вам изменить фон с помощью настроек. Вот как проверить, является ли ваша Windows 10 подлинной и активированной:
- Щелкните правой кнопкой мыши «Пуск» и выберите « Выполнить».
- Введите проводник оболочки ::: {D555645E-D4F8-4C29-A827-D93C859C4F2A} \ pageEasierToSee и нажмите Enter.
- Перейти, чтобы сделать компьютер легче, чтобы увидеть окно
- В разделе « Упростить просмотр объектов на экране» снимите флажок « Удалить фоновые изображения (если они доступны)».
- Нажмите ОК, когда закончите
- Перезагрузите компьютер и попробуйте снова изменить фон
— СВЯЗАННЫЕ: 4 лучших программного обеспечения и приложения для виртуального камина для идеальных обоев
3. Создайте новый профиль пользователя с правами администратора.
- Нажмите Пуск
- Выберите Настройки
- Нажмите Семья и другие люди
- Выберите учетные записи
- Нажмите Добавить кого-то еще на этот ПК
- Заполните форму с именем пользователя и паролем. Ваша новая учетная запись пользователя будет создана.
- Нажмите на Изменить тип учетной записи
- Нажмите стрелку раскрывающегося списка и выберите « Администратор», чтобы установить уровень учетной записи администратора.
- Перезагрузите компьютер
Войдите в новую учетную запись, которую вы только что создали, и снова установите фон рабочего стола.
4. Удалите файл TranscodedWallpaper или слайд-шоу в редакторе реестра.
Иногда вы не можете изменить фон, поскольку используемый вами файл изображения поврежден и должен быть удален. Сделать это:
- Нажмите Пуск и выберите Проводник
- Вставьте этот путь в адресную строку: % USERPROFILE% \ AppData \ Roaming \ Microsoft \ Windows \ Themes
- Дважды щелкните файл slideshow.ini и откройте его в блокноте.
- Очистите содержимое этого файла в блокноте, выделив весь текст и удалив его
- Сохраните изменения и закройте проводник
- Попробуйте изменить фон еще раз.
— СВЯЗАННЫЕ: 5 лучших инструментов для удаления фона с изображений
5. Используйте редактор реестра
- Щелкните правой кнопкой мыши «Пуск» и выберите « Выполнить».
- Перейти к HKEY_LOCAL_MACHINE
- Нажмите Программное обеспечение \ Microsoft \ Windows \ CurrentVersion \ Policies
- Щелкните правой кнопкой мыши на Политику
- Нажмите Новый
- Нажмите KEY и назовите его как ActiveDesktop
- Далее с правой стороны щелкните правой кнопкой мыши Новый
- Выберите DWORD и назовите его как NoChangingWallPaper . Значение DWORD 1 ограничит изменение обоев рабочего стола. Чтобы разрешить изменение, присвойте ему значение 0 .
- Перезагрузите компьютер
6. Выполните чистую загрузку
Чистая загрузка уменьшает конфликты, связанные с программным обеспечением, которое может показать, что заставляет вас не иметь возможности изменять фон, как правило, в результате приложений и служб, которые запускаются и работают в фоновом режиме, когда Windows запускается нормально. Сделать это:
- Войдите в систему как администратор и введите msconfig в поле поиска.
- Выберите конфигурацию системы
- Вкладка «Найти сервисы »
- Установите флажок Скрыть все службы Microsoft
- Нажмите Отключить все
- Перейти на вкладку « Автозагрузка »
- Нажмите Открыть диспетчер задач
- Закройте диспетчер задач, затем нажмите Ok
- Перезагрузите компьютер
7. Отключите видеодрайвер
- Щелкните правой кнопкой мыши Пуск и выберите Диспетчер устройств.
- Щелкните правой кнопкой мыши на вашей видеокарте
- Выберите Отключить
- Перезагрузите компьютер
- Попробуйте снова изменить фоновое изображение.
— СВЯЗАННЫЕ: Лучшие обои Final Fantasy XV для установки на рабочий стол
8. Используйте центр легкого доступа
- Нажмите Пуск и выберите Настройки
- Выберите простоту доступа
- Нажмите на ссылку «Оптимизировать визуальное отображение».
- Прокрутите вниз и найдите « Сделать компьютер легче, чтобы увидеть раздел»
- Убедитесь, что флажок Удалить фоновые изображения (если есть ) не установлен
- Нажмите Сохранить, Применить и Выйти .
9. Проверьте, что опция Подключен в настройках фона рабочего стола доступна
- Нажмите Пуск и выберите Панель управления
- Нажмите Оборудование и звук
- Нажмите Power Options
- Выберите план питания
- Нажмите Изменить настройки плана
- Нажмите Изменить дополнительные параметры питания
- Нажмите Развернуть настройки фона рабочего стола.
- Нажмите Развернуть слайд-шоу
- Установите для параметра «Подключен» значение «Доступно».
— СВЯЗАННЫЕ: Как установить обои с двумя мониторами на Windows 10
10. Используйте редактор групповой политики
- Щелкните правой кнопкой мыши «Пуск» и выберите «Выполнить».
- Введите gpedit.msc и нажмите ввод
- Перейти к пользовательской конфигурации
- Выберите административные шаблоны
- Двойной щелчок панели управления
- Персонализация двойного клика
- Ищите политику Запретить изменение фона рабочего стола
- Дважды щелкните по нему, чтобы получить доступ к его свойствам
- Выберите « Не настроен» или « Отключен», чтобы включить изменение фона рабочего стола. Если он включен, отключите его.
11. Активируйте «Показать фон Windows»
- Нажмите Пуск и выберите Настройки
- Выберите простоту доступа
- Нажмите Дополнительные параметры
- Есть слайдер, который гласит: Показать фон Windows
- Активируйте его и измените фон еще раз, чтобы увидеть, работает ли он
Помогло ли какое-либо из этих решений восстановить функцию изменения фона? Дайте нам знать, оставив комментарий в разделе ниже.
СВЯЗАННЫЕ ИСТОРИИ, ЧТОБЫ ПРОВЕРИТЬ:
- Исправить обои рабочего стола стало черным в Windows 10, 8.1
- Лучшие 10 живых обоев Windows 10, которые нужно попробовать
- Вот лучшие обои для Windows 10 S для установки