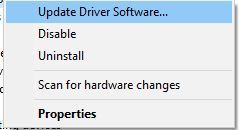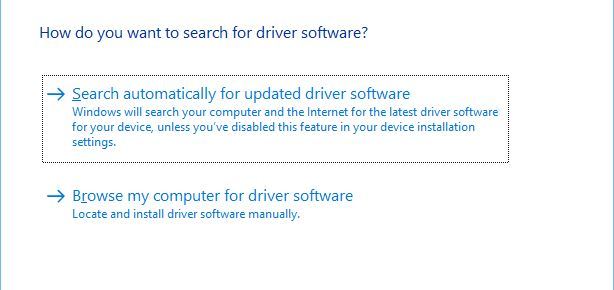Исправлено: контроллер Xbox 360 не работает в Windows 10
Многие геймеры любят использовать свой контроллер Xbox 360 с Windows 10 , играя в свои любимые игры.
Это замечательно, если вы не хотите тратить деньги на дополнительный контроллер, но были сообщения, что контроллер Xbox 360 не работает с Windows 10, и сегодня мы попытаемся это исправить.
Есть много вещей, которые могут пойти не так, и мы постараемся сосредоточиться на всех из них:
- Проблемы с драйвером контроллера Xbox 360
- Проблемы с паром контроллера Xbox 360
- Контроллер Xbox 360 мигает кнопками
- Проблемы с воспроизведением и зарядкой контроллера Xbox 360 в Windows 10
- Проблемы с проводным контроллером Xbox 360 на Windows 10
Шаги для решения проблемы драйвера Xbox 360 Controller для Windows 10:
Решение 1. Установите драйвер вручную
Если вы используете беспроводной контроллер Xbox 360, вам необходимо использовать беспроводной приемник , чтобы подключить его к компьютеру.
Иногда необходимо обновить драйверы беспроводного приемника, иначе ваш контроллер Xbox 360 может не работать в Windows 10.
Чтобы обновить драйверы для вашего приемника, выполните следующие действия:
- Откройте диспетчер устройств . Вы можете получить доступ к Диспетчеру устройств , нажав Windows Key + X и выбрав Диспетчер устройств из списка.
- Когда откроется диспетчер устройств , убедитесь, что ваш ресивер подключен к вашему ПК. Перейдите в раздел « Другие устройства » и раскройте его. Щелкните правой кнопкой мыши Неизвестное устройство и в меню выберите « Обновить драйвер» .
- Нажмите « Просмотреть мой компьютер», чтобы найти драйвер .
- Теперь нажмите « Позвольте мне выбрать из списка драйверов устройств на моем компьютере» .
- Вы должны увидеть список драйверов устройств. Выберите периферийные устройства Xbox 360 и нажмите « Далее» .
- Выберите последнюю версию драйвера Receiver в списке и нажмите « Далее» . Если вы получили предупреждающее сообщение, просто нажмите OK и дождитесь установки драйвера.
- Теперь вам просто нужно удерживать кнопку сопряжения на приемнике Bluetooth и на контроллере Xbox 360 в течение примерно 3 секунд. После этого ваш компьютер должен распознать ваш контроллер.
После установки драйвера ваш контроллер Xbox 360 должен начать работать в Windows 10 без каких-либо проблем.
Сообщалось, что это решение работает и со сторонними приемниками, поэтому даже если вы не используете приемник Microsoft , оно должно работать без проблем, пока вы устанавливаете драйверы Microsoft.
Это руководство покажет вам, как установить правильный драйвер контроллера Xbox 360!
Решение 2 — удалить драйвер
Иногда контроллер Xbox 360 может не работать в Windows 10 из-за плохого драйвера, и если это так, лучшим решением будет удалить этот драйвер и разрешить Windows установить его снова.
Чтобы удалить драйвер, выполните следующие действия:
- Запустите диспетчер устройств .
- В диспетчере устройств найдите Xbox 360 Wireless Receiver для Windows и щелкните его правой кнопкой мыши .
- Выберите Удалить из меню.
- После удаления драйвера перезагрузите компьютер. Когда ваш компьютер перезагрузится, Windows 10 автоматически установит отсутствующий драйвер.
Убедитесь, что все удаляется с помощью лучших инструментов удаления драйверов!
Решение 3 — Установите последние версии драйверов
Иногда ваш контроллер Xbox 360 может не распознаваться из-за устаревшего драйвера, и если это так, убедитесь, что ваша Windows 10 обновлена до последних исправлений.
Кроме того, вы также можете скачать необходимые драйверы по этой ссылке . После того, как вы загрузили и установили соответствующий драйвер, контроллер Xbox 360 должен снова начать работать.
Если этот метод не работает или у вас нет необходимых навыков работы с компьютером для обновления / исправления драйверов вручную, мы настоятельно рекомендуем сделать это автоматически с помощью средства обновления драйверов Tweakbit.
Этот инструмент одобрен Microsoft и Norton Antivirus. После нескольких испытаний наша команда пришла к выводу, что это лучшее автоматизированное решение. Ниже вы можете найти краткое руководство, как это сделать.
- Загрузите и установите TweakBit Driver Updater
- После установки программа начнет сканирование вашего компьютера на наличие устаревших драйверов автоматически. Driver Updater проверит установленные вами версии драйверов по своей облачной базе данных последних версий и порекомендует правильные обновления. Все, что вам нужно сделать, это дождаться завершения сканирования.
- По завершении сканирования вы получите отчет обо всех проблемных драйверах, найденных на вашем ПК. Просмотрите список и посмотрите, хотите ли вы обновить каждый драйвер по отдельности или все сразу. Чтобы обновить один драйвер за раз, нажмите ссылку «Обновить драйвер» рядом с именем драйвера. Или просто нажмите кнопку Обновить все внизу, чтобы автоматически установить все рекомендуемые обновления.
Примечание. Некоторые драйверы необходимо устанавливать в несколько этапов, поэтому вам придется нажимать кнопку «Обновить» несколько раз, пока не будут установлены все его компоненты.
Отказ от ответственности : некоторые функции этого инструмента не являются бесплатными.
3 способа исправить проблемы с парой контроллера Xbox 360 в Windows 10:
- Снимите флажок Запомнить это приложение как игру в оверлее Windows Game.
- Отключить игровой видеорегистратор в приложении Xbox
- Выключить игровой бар
Решение 1. Снимите флажок Запомнить это приложение как игру в оверлее Windows Game.
Сообщалось, что у контроллера Xbox 360 есть некоторые проблемы со Steam , и, по словам пользователей, они не могут получить доступ к функциям Steam, нажав центральную кнопку на контроллере Xbox 360.
По умолчанию нажатие центральной кнопки на контроллере Xbox 360 должно дать вам наложение Steam, но по какой-то причине вместо этого появляется наложение игры Windows.
Это не то, чего хотят многие геймеры, и если вы хотите решить эту проблему, выполните следующие действия:
- Нажмите центральную кнопку на контроллере Xbox 360 во время игры в Steam.
- Когда появится наложение Windows Game , снимите флажок Запомнить это приложение как игру .
После того, как вы это сделаете, наложение игр Windows будет отключено, пока вы играете в игры в Steam, и наложение Steam должно быть восстановлено.
Эпический гид оповещения! Узнайте, как установить драйвер контроллера Afterglow Xbox 360 на Windows 10.
Решение 2 — Отключить игровой видеорегистратор в приложении Xbox
Сообщалось, что функциональность Game DVR приложения Xbox иногда может создавать проблемы с контроллером Xbox 360 и Steam.
Пользователи сообщают, что центральная кнопка не работает должным образом, и это дает им наложение Windows Game во время игры в Steam .
Это не большая проблема, и ее можно исправить, отключив функцию Game DVR в приложении Xbox.
Для этого выполните следующие действия:
- Нажмите клавишу Windows + S и введите Xbox . Выберите приложение Xbox из списка результатов.
- Когда приложение Xbox запустится, нажмите Настройки (значок шестеренки).
- Теперь перейдите на вкладку Game DVR и убедитесь, что опция « Сделать снимки экрана с помощью Game DVR» отключена.
После отключения опции Game DVR контроллер Xbox 360 должен без проблем работать со Steam.
Отключив опцию Game DVR, вы не сможете записывать игровой процесс или делать скриншоты с помощью приложения Xbox, но вы всегда можете использовать альтернативное программное обеспечение для решения этой проблемы.
Решение 3 — Отключить игровую панель
- Нажмите центральную кнопку на вашем контроллере Xbox 360.
- Выберите Да, это вариант игры , чтобы получить доступ к игровой панели .
- Теперь выберите значок « Настройки» справа.
- Снимите флажок Открыть игровую панель, используя * на контроллере .
Как я могу исправить мигающие кнопки контроллера Xbox 360:
Решение 1. Убедитесь, что у вас установлены последние обновления
Пользователи сообщают о мигающих кнопках на контроллере Xbox 360, и если у вас есть эта проблема, рекомендуется установить последние обновления для Windows 10. Для этого выполните следующие действия:
- Откройте приложение « Настройки» и перейдите в раздел « Обновление и безопасность ».
- Перейдите в раздел Центра обновления Windows и загрузите все доступные обновления. Кроме того, вы можете также загрузить дополнительные обновления, поскольку эти обновления часто предназначены для обновления ваших игровых устройств и оборудования.
- После загрузки обновлений перезагрузите компьютер.
- После перезагрузки компьютера проверьте, устранена ли проблема.
Контроллер Xbox 360 не работает на Windows 10? Вот что вам нужно сделать!
Решение 2. Повторно подключите контроллер
Пользователи сообщают, что их проводной контроллер Xbox 360 мигает после выхода Windows 10 из спящего режима .
Чтобы исправить мигающий контроллер Xbox 360, вам просто нужно отключить его и снова подключить к компьютеру.
По словам пользователей, это решение работает, если вы используете проводной контроллер Xbox 360, но если вы используете беспроводной контроллер Xbox, вы можете отсоединить приемник Bluetooth и снова подключить его.
Кроме того, вам может потребоваться выполнить сопряжение беспроводного контроллера Xbox 360, нажав кнопку сопряжения на приемнике Bluetooth и контроллере Xbox 360.
Как исправить проблемы воспроизведения и зарядки контроллера Xbox 360 в Windows 10:
Если у вас есть проблемы с воспроизведением и зарядкой, решение состоит в том, чтобы использовать проводной контроллер или купить приемник Bluetooth для контроллера Xbox 360.
Кабель Xbox 360 Play and Charge предназначен для зарядки беспроводного контроллера Xbox 360 во время игры в Xbox 360.
Кабель Play and Charge работает с Windows 10, но использование кабеля Play and Charge не позволит вам играть в игры на Windows 10 с беспроводным контроллером Xbox 360.
Кабель Play and Charge предназначен для зарядки аккумуляторов беспроводного контроллера Xbox 360, и даже если ваш контроллер подключен к консоли или ПК, контроллер все еще использует беспроводные сигналы для связи с консолью ПК / Xbox.
Поэтому, если вы хотите перезарядить беспроводной контроллер Xbox 360 во время игры в Windows 10, вам необходимо приобрести специальный приемник Bluetooth для контроллера Xbox 360.
Ошибка беспроводного контроллера Xbox в Windows 10? Вот как это исправить!
Что делать, если у вас есть проблемы с проводным контроллером Xbox 360:
Решение довольно простое: вы должны убедиться, что используете USB-порт с питанием.
Иногда проводной контроллер Xbox 360 может не работать с Windows 10, если вы подключите его к порту USB на передней панели компьютера.
Чтобы устранить любые потенциальные проблемы с проводным контроллером Xbox 360, всегда лучше подключить его к USB-порту на задней панели компьютера, поскольку эти порты обычно являются USB-портами с питанием.
Если вы используете USB-концентратор, также рекомендуется не подключать к нему проводной контроллер Xbox 360, так как большинство USB-концентраторов не имеют подключенных USB-портов.
Использование контроллера Xbox 360 в Windows 10 — отличный способ сэкономить деньги, поскольку как беспроводные, так и проводные контроллеры Xbox 360 совместимы с Windows 10.
Хотя у контроллера Xbox 360 могут быть некоторые проблемы в Windows 10, большинство из них можно легко решить, следуя нашим решениям.
Не забудьте рассказать о своей проблеме и о том, как вы ее решили, в разделе комментариев ниже.
Примечание редактора: этот пост был первоначально опубликован в марте 2016 года и с тех пор был полностью переработан и обновлен для свежести, точности и полноты