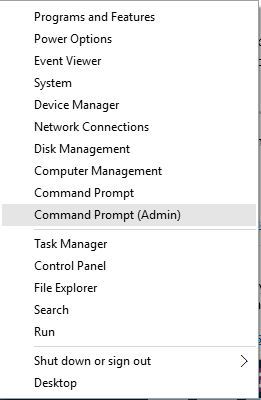Исправлено: «в Windows 10 отсутствуют записи реестра Windows, необходимые для сетевого подключения»
Доступ к сети крайне важен для пользователей Windows 10 , но, к сожалению, многие пользователи Windows 10 сообщили о некоторых проблемах в сети. Одной из этих проблем является сообщение об ошибке «Отсутствуют записи реестра Windows, необходимые для подключения к сети», которые могут препятствовать доступу к Интернету. Хотя это серьезная проблема, есть несколько доступных решений.
Вот еще несколько сообщений об ошибках, к которым вы можете применить те же решения:
- Один или несколько сетевых протоколов отсутствуют на этом компьютере Windows 10
- Winsock отсутствует в реестре
- Не удалось добавить запрошенную функцию, заблокированную групповой политикой
Решение для «Отсутствуют записи реестра Windows, необходимые для подключения к сети»
Содержание:
- Удалите ключи Winsock из реестра и переустановите TCP / IP
- Сброс Winsock
- Сброс TCP / IP с помощью командной строки
- Отключить IPv6
- Отключить сетевые адаптеры
- Отключить прокси
- Обновите / удалите ваши драйверы
- Используйте команду netsh int ipv4 install
- Сброс прошивки вашего роутера
- Получите ваш IP-адрес и DNS автоматически
- Перезагрузите роутер
- Отключить поиск LMHOSTS
- Попробуйте использовать проводное соединение
- Перезагрузите компьютер
- Используйте команду ipconfig
- Установить DNS на 8.8.8.8
Исправлено: «Отсутствуют записи реестра Windows, необходимые для подключения к сети»
Решение 1. Удалите ключи Winsock из реестра и переустановите TCP / IP.
Это решение требует изменения реестра, поэтому во избежание возможных проблем рекомендуется создать резервную копию разделов реестра, которые вы собираетесь изменить. Для этого выполните следующие действия:
- Нажмите Windows Key + R и введите regedit . Нажмите Enter или нажмите ОК .
- После открытия редактора реестра перейдите к следующему ключу на левой панели:
- HKEY_LOCAL_MACHINE \ System \ CurrentControlSet \ Services
- HKEY_LOCAL_MACHINE \ System \ CurrentControlSet \ Services
- Найдите ключи Winsock и WinSock 2 , щелкните каждый из них правой кнопкой мыши и выберите « Экспорт» .
- Введите имя файла и сохраните их. Эти файлы будут использованы для резервного копирования, если что-то пойдет не так.
- После того, как вы создали резервную копию этих ключей, удалите их из редактора реестра. Для этого просто щелкните правой кнопкой мыши каждую клавишу и выберите « Удалить» в меню.
- Закройте редактор реестра .
После удаления ключей Winsock нам нужно переустановить TPC / IP. Для этого выполните следующие инструкции:
- Войти с учетной записью администратора.
- Нажмите Windows Key + S и войдите в Центр управления сетями и общим доступом. Выберите Центр управления сетями и общим доступом из списка.
- Ваше текущее соединение должно быть указано справа. Нажмите на это.
- Нажмите кнопку Свойства .
- Нажмите кнопку Установить .
- Выберите протокол и нажмите Добавить .
- Нажмите кнопку «Установить с диска» .
- В копии файлов производителя из раздела введите C: \ windows \ inf и нажмите ОК .
- Выберите Интернет-протокол (TCP / IP) и нажмите ОК .
- Перезагрузите компьютер и проверьте, решена ли проблема.
Решение 2 — Сброс Winsock
Если вы получаете сообщение об ошибке «Отсутствуют записи реестра Windows, необходимые для подключения к сети», вам необходимо выполнить сброс Winsock, чтобы исправить это. Для этого выполните следующие действия:
- Нажмите клавишу Windows + X и выберите в меню командную строку (Admin) .
- Как только откроется командная строка , введите netsh winsock reset и нажмите Enter , чтобы запустить ее.
- Закройте командную строку , перезагрузите компьютер и проверьте, решена ли проблема.
Решение 3. Сброс TCP / IP с помощью командной строки
Чтобы устранить эту проблему, пользователи предлагают сбросить TCP / IP с помощью команды netsh в командной строке. Для этого выполните следующие действия:
- Нажмите клавишу Windows + X и выберите в меню командную строку (Admin) .
- Когда откроется командная строка, введите netsh int ip reset и нажмите Enter, чтобы запустить ее.
- После завершения процесса перезагрузите компьютер и проверьте, решена ли проблема.
Стоит отметить, что иногда вы можете получить сообщение в командной строке, говорящее «Сброс не выполнен. Доступ запрещен » . Если вы получили это сообщение, вам нужно сделать следующее:
- Нажмите Windows Key + R и введите regedit . Нажмите Enter или нажмите ОК .
- Перейдите к ключу HKEY_LOCAL_MACHINE \ SYSTEM \ CurrentControlSet \ Control \ Nsi \ {eb004a00-9b1a-11d4-9123-0050047759bc} \ 26 на левой панели.
- Щелкните правой кнопкой мыши 26 и выберите « Разрешения» .
- Теперь проверьте разрешения « Полный доступ», нажмите « Применить» и « ОК» .
- Закройте редактор реестра .
После внесения изменений в редакторе реестра вы можете попробовать снова запустить командную строку и команду netsh int ip reset .
Решение 4 — Отключить IPv6
По словам пользователей, IPv6 может вызывать сообщение об ошибке «В реестре сокетов Windows, необходимых для подключения к сети» , поэтому для решения этой проблемы пользователям рекомендуется отключить IPv6. Для этого выполните следующие действия:
- Откройте Центр управления сетями и общим доступом и щелкните адаптер справа.
- Нажмите кнопку Свойства.
- Найдите Интернет-протокол версии 6 (TCP / IPv6) и отключите его.
- Нажмите кнопку ОК .
Кроме того, вы можете отключить IPv6 из редактора реестра, выполнив следующие действия:
- Нажмите Windows Key + R и введите regedit . Нажмите Enter, чтобы запустить редактор реестра .
- После открытия редактора реестра перейдите к левой части панели HKEY_LOCAL_MACHINE \ SYSTEM \ CurrentControlSet \ Services \ Tcpip6 \ Parameters \ .
- На правой панели дважды щелкните DisableComponent . Если DisableComponent отсутствует, его необходимо создать, щелкнув правой кнопкой мыши пустое пространство и выбрав в меню « Создать»> «DWORD» (32-разрядный) . Введите DisableComponent в качестве имени нового DWORD.
- Измените значение данных на 0ffffffff и нажмите OK, чтобы сохранить изменения.
- Перезагрузите компьютер, чтобы применить изменения.
Решение 5 — Отключить сетевые адаптеры
Это простое решение, но оно может быть полезным. Чтобы отключить сетевой адаптер, выполните следующие простые действия:
- Откройте Центр управления сетями и общим доступом .
- Нажмите Изменить настройки адаптера слева.
- Найдите сетевой адаптер, щелкните его правой кнопкой мыши и выберите « Отключить» .
- Снова щелкните правой кнопкой мыши свой адаптер и выберите « Включить» .
Решение 6 — Отключить прокси
Чтобы отключить прокси, вам необходимо сделать следующее:
- Нажмите Windows Key + S и введите Свойства обозревателя . Выберите Свойства обозревателя из меню.
- Когда откроется окно свойств Интернета, перейдите на вкладку « Подключения » и нажмите « Настройки локальной сети» .
- Проверьте раздел Прокси-сервер и убедитесь, что параметр Использовать прокси-сервер для вашей локальной сети не отмечен .
- Нажмите OK, чтобы сохранить изменения.
Кроме того, вы можете проверить прокси, выполнив следующие действия:
- Откройте приложение «Настройки» и перейдите в « Сеть и Интернет» .
- Перейдите на вкладку « Прокси » и убедитесь, что все поля ввода пусты, а параметр « Использовать прокси-сервер» отключен .
Решение 7. Обновите / удалите драйверы
Сообщение об ошибке «Отсутствуют записи реестра Windows, необходимые для подключения к сети». Сообщение об ошибке может появиться после обновления Windows 10, и несколько пользователей сообщили, что сообщение об ошибке было исправлено после загрузки последних версий драйверов для их устройства. Чтобы загрузить последние версии драйверов, просто посетите веб-сайт производителя материнской платы или сетевой карты и загрузите последние версии драйверов для вашего устройства.
Мы также настоятельно рекомендуем TweakBit Driver Updater (одобрен Microsoft и Norton) для автоматической загрузки всех устаревших драйверов на ваш компьютер. Этот инструмент обеспечит безопасность вашей системы, поскольку вы можете вручную загрузить и установить неправильную версию драйвера.
Немногие пользователи также предлагают удалить ваши драйверы из диспетчера устройств. Для этого выполните следующие действия:
- Нажмите Windows Key + X и выберите Диспетчер устройств из списка.
- После запуска диспетчера устройств найдите сетевые драйверы, щелкните их правой кнопкой мыши и выберите « Удалить» .
- Перезагрузите компьютер, и Windows 10 автоматически установит драйвер по умолчанию.
Если проблема сохраняется с драйверами по умолчанию, попробуйте обновить их до последней версии, следуя инструкциям выше.
Решение 8. Используйте команду netsh int ipv4 install
Чтобы решить эту проблему, пользователи предлагают использовать команду netsh в командной строке. Для этого выполните следующие действия:
- Нажмите Windows Key + X и выберите Командная строка (Администратор) .
- После запуска командной строки введите netsh int ipv4 install и нажмите Enter, чтобы запустить ее.
- Закройте командную строку и перезагрузите компьютер.
Решение 9 — Сброс прошивки вашего роутера
Немногие пользователи утверждают, что их проблема была решена после сброса микропрограммы маршрутизатора. Это сложный процесс, и если вы не будете осторожны, вы можете нанести непоправимый вред вашему роутеру, поэтому обязательно ознакомьтесь с инструкцией к вашему роутеру.
Решение 10. Получите ваш IP-адрес и DNS автоматически
«Записи реестра Windows, необходимые для подключения к сети отсутствуют» иногда может отображаться сообщение об ошибке, если конфигурация вашего IP-адреса и DNS-адреса неверна. Чтобы решить эту проблему, вам нужно будет автоматически получить свой IP-адрес и DNS. Для этого выполните следующие действия:
- Откройте Центр управления сетями и общим доступом , нажмите на ваше соединение и нажмите Свойства .
- Выберите Internet Protocol Version 4 (TCP / IPv4) и нажмите « Свойства» .
- Убедитесь, что Получить IP-адрес автоматически, и Получить адрес DNS-сервера автоматически выбраны.
- Нажмите OK, чтобы сохранить изменения.
Решение 11. Перезагрузите маршрутизатор
Иногда такого рода проблемы могут быть устранены простым перезапуском маршрутизатора. Для этого просто нажмите кнопку питания на маршрутизаторе, чтобы выключить его. Подождите минуту или две и снова включите маршрутизатор. Если проблема не устранена, вы можете сбросить настройки маршрутизатора. Если вы решите сбросить настройки маршрутизатора, вы вернете его к заводским настройкам, поэтому вам, возможно, придется заново настроить беспроводную сеть. Чтобы сбросить настройки маршрутизатора, обратитесь к инструкции по эксплуатации маршрутизатора для получения подробных объяснений.
Решение 12 — Отключить поиск LMHOSTS
Чтобы устранить проблему «отсутствуют записи реестра Windows, необходимые для подключения к сети» , некоторые пользователи предлагают отключить поиск LMHOSTS. Для этого просто следуйте этим инструкциям:
- Откройте Центр управления сетями и общим доступом , выберите подключение и нажмите « Свойства» .
- Теперь выберите Internet Protocol Version 4 (TCP / IPv4) и нажмите « Свойства» .
- Когда откроется окно свойств Интернет-протокола версии 4 , нажмите кнопку « Дополнительно» .
- Чтобы перейти на вкладку WINS и снимите флажок Включить поиск LMHOSTS . Некоторые пользователи также предлагают выбрать Отключить NetBIOS через TCP / IP, чтобы вы тоже могли это попробовать.
- Нажмите OK, чтобы сохранить изменения.
Решение 13 — Попробуйте использовать проводное соединение
Иногда эти проблемы могут быть вызваны, если вы используете адаптер Homeplug, и для решения этой проблемы настоятельно рекомендуется подключить компьютер к маршрутизатору с помощью кабеля Ethernet.
Решение 14. Перезагрузите компьютер
В некоторых случаях «записи реестра для сокетов Windows, необходимые для сетевого подключения, отсутствуют» можно исправить путем правильного перезапуска Windows 10. Выключение компьютера не будет работать, поскольку Windows 10 сохраняет некоторые данные при выключении компьютера, чтобы ускорить запуск. Поэтому вместо того, чтобы выключать компьютер, просто перезагрузите его, нажав кнопку перезагрузки, и проверьте, решена ли проблема.
Решение 15. Используйте команду ipconfig
«Записи реестра Windows, необходимые для сетевого подключения отсутствуют» можно исправить с помощью команды ipconfig из командной строки. Для этого вам необходимо выполнить следующие шаги:
- Нажмите клавишу Windows + X и выберите в меню командную строку (Admin) .
- После запуска командной строки необходимо ввести следующие строки. Нажмите Enter после каждой строки, чтобы запустить ее:
- netcfg -d
- ipconfig / release
- ipconfig / renew
- ipconfig / flushdns
- ipconfig / registerdns
После ввода этих команд перезагрузите компьютер и проверьте, устранена ли проблема.
Решение 16. Установите DNS на 8.8.8.8.
Чтобы изменить DNS, вам нужно будет повторить аналогичные шаги из Решения 10. Когда вы откроете окно свойств Интернет-протокола версии 4, просто выберите Использовать следующие адреса DNS-серверов и введите 8.8.8.8 как Предпочтительный и 8.8.4.4 как Альтернативный DNS сервер
Сообщение об ошибке «Отсутствуют записи реестра Windows, необходимые для сетевого подключения» может вызвать много проблем, но, надеюсь, вам удалось решить эту проблему, воспользовавшись одним из наших решений. Мы рассмотрели аналогичную проблему в том, как исправить пропущенный сетевой протокол в статье Windows 10 , так что вы можете проверить его, чтобы найти другие решения.
Примечание редактора: этот пост был первоначально опубликован в апреле 2016 года и с тех пор был полностью переработан и обновлен для обеспечения свежести, точности и полноты.
СВЯЗАННЫЕ ИСТОРИИ, КОТОРЫЕ ВЫ ДОЛЖНЫ ПРОВЕРИТЬ:
- Исправлено: Driver_irql_not_less_or_equal (mfewfpic.sys) Ошибка в Windows 10
- Исправлено: THREAD_STUCK_IN_DEVICE_DRIVER Ошибка в Windows 10
- Исправлено: «Windows не может автоматически определить настройки прокси-сервера сети»
- Исправлено: невозможно подключиться к прокси-серверу в Windows 8, Windows 10
- Не удается подключиться к VPN на ПК