
Как исправить проблемы черного экрана Google Chrome в Windows 10
Google Chrome связан с многочисленными противоречиями, от проблем с конфиденциальностью до высокого потребления батареи .
Говоря о проблемах с аккумулятором, если вы хотите избежать неприятных сюрпризов и узнать, как продлить срок службы аккумулятора вашего устройства, ознакомьтесь с этим 13-шаговым руководством.
Но, несмотря на это, он остается самой сильной силой на рынке веб-браузеров с наибольшим числом пользователей во всем мире.
Google Chrome черный экран, как это исправить?
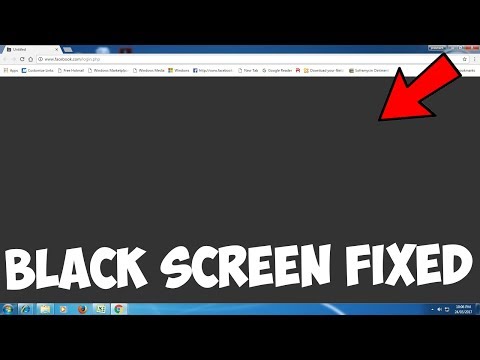
Google Chrome — один из самых популярных браузеров, но даже у самого лучшего браузера могут быть определенные проблемы. Говоря о проблемах, вот некоторые проблемы, о которых сообщили пользователи:
- Черный экран Google Chrome Windows 8, 7, после сворачивания, при запуске, сбой — По мнению пользователей, проблемы Chrome могут возникать в любой версии Windows, и Windows 8 и 7 не являются исключениями. Почти все наши решения совместимы со старыми версиями Windows, поэтому обязательно попробуйте их.
- Экран Google Chrome стал черным — многие пользователи сообщали, что их экран внезапно становится черным в Google Chrome. Это большая проблема, но вы можете решить ее, отключив проблемные расширения.
- Черный экран новой вкладки Google Chrome — иногда эта проблема может возникать при открытии новой вкладки. Чтобы это исправить, просто отключите аппаратное ускорение и проверьте, помогает ли это.
- Черное окно Google Chrome — это еще один вариант этой ошибки, но вы можете исправить ее, запустив Chrome в режиме совместимости.
Вдобавок ко всему, проблемы с конфиденциальностью и высокое потребление батареи — это не единственное, что должно волновать пользователей Chrome. А именно, некоторые проблемы могут возникать здесь и там, причем некоторые из них делают наш просмотр невозможным. Одна из этих проблем — это известные проблемы с черным экраном в Google Chrome .
Различные пользователи недавно сообщили о странной проблеме, когда окно Google Chrome просто становится черным во время просмотра. К счастью для всех тех пользователей, которые испытывают эту проблему, есть решение.
Точнее, пара из них. Итак, в этой статье мы покажем вам несколько способов решения странной проблемы с черным экраном в Google Chrome.
Боишься, что кто-то смотрит на тебя? Не паникуйте! Защитите свою конфиденциальность с помощью лучших VPN-решений для Google Chrome
Решение 1 — Отключить аппаратное ускорение
Наиболее распространенным способом решения проблем с черным экраном в Google Chrome является отключение графического компоновки на всех страницах. Если вы не знаете, как это сделать, следуйте этим инструкциям:
- Создайте ярлык Google Chrome на рабочем столе (если у вас его нет).
- Щелкните правой кнопкой мыши ярлык и выберите « Свойства».
- Нажмите на вкладку ярлыков .
- В окне Target добавьте следующий текст: «[space] –disable- gpu « (поэтому путь должен выглядеть как chrome.exe »–disable-gpu» ).
- Сохранить изменения.
- Теперь откройте Chrome и перейдите в « Настройки» > « Показать дополнительные настройки».
- Теперь просто отключите опцию Использовать аппаратное ускорение, когда доступно .
- Перезапустите Chrome.
Это решение оказалось правильным в большинстве случаев и для большинства пользователей. Однако, если проблемы с черным экраном все еще возникают в Google Chrome, перейдите к другому решению.
Решение 2 — Отключить плагины
Иногда некоторые плагины могут вызвать черный экран в вашем браузере. Возможно, плагин не полностью совместим с вашей версией Chrome, или он может содержать ошибки, приводящие к появлению проблемы.
Чтобы решить проблему, вам нужно найти и отключить проблемный плагин. Это довольно просто, и вы можете сделать это, выполнив следующие действия:
- Нажмите значок меню и выберите « Дополнительные инструменты»> «Расширения» .
- Список всех расширений теперь появится. Отключите все расширения, щелкнув значок переключателя рядом с именем расширения.
- После отключения всех расширений перезапустите Chrome и проверьте, сохраняется ли проблема.
Если проблема не появляется снова, вы можете начать включать расширения одно за другим, пока не найдете тот, который вызывает проблему. Найдя его, вы можете оставить его отключенным или удалить его из Chrome.
Отключение плагинов может быть кошмаром, но вот идеальное решение для вас!
Решение 3 — Отключить флаги Chrome
Другое решение — отключить некоторые флаги Chrome, чтобы избавиться от проблемы с черным экраном. Флаги, которые мы хотим отключить:
- GPU композитинг на всех страницах
- Резьбовое композитирование
- Делай ШОУ Подарки с GD
Вот что вам нужно сделать:
- Введите следующий URL в адресную строку Chrome: chrome: // flags /.
- Посмотрите на вышеупомянутые флаги и отключите их.
- Перезапустите Chrome.
Это решение оказалось полезным только для некоторых пользователей, так как другие сообщили о его неудаче. Тем не менее, вы должны попробовать и посмотреть, если какие-либо флаги отключены имеют значение.
Решение 4 — изменить размер Chrome
По словам пользователей, вы можете решить эту проблему, просто изменив размер Chrome. Для этого просто нажмите и удерживайте строку заголовка Google, чтобы изменить ее размер. После этого восстановите исходный размер Chrome и проверьте, сохраняется ли проблема.
Имейте в виду, что это всего лишь обходной путь, поэтому он не решит проблему навсегда. Если черный экран появится снова, просто измените размер вашего браузера снова, и проблема будет временно решена.
Решение 5. Запустите Chrome в режиме совместимости
Режим совместимости — это полезная функция Windows, которая позволяет запускать старые приложения. Кстати, многие пользователи сообщили, что они исправили проблемы с черным экраном в Google Chrome, просто включив режим совместимости. Для этого просто выполните следующие действия:
- Найдите ярлык Chrome, щелкните его правой кнопкой мыши и выберите « Свойства» в меню.
- Когда откроется окно « Свойства» , перейдите на вкладку « Совместимость » и установите флажок « Запустить эту программу в режиме совместимости для» . Теперь выберите нужную версию Windows. Многие пользователи рекомендуют использовать Windows 7, так что вы можете сделать это. Наконец, нажмите Apply и OK, чтобы сохранить изменения.
После включения режима совместимости попробуйте снова запустить Chrome. Если проблема появляется снова, повторите те же действия, но на этот раз нажмите кнопку Изменить настройки для всех пользователей . Кроме того, вы можете попробовать разные версии Windows и проверить, помогает ли это.
Решение 6. Добавьте параметр запуска -no-sandbox
По словам пользователей, вы можете решить проблему, просто добавив параметр -no-sandbox в ярлык Chrome. Если вы не знаете, Google Chrome использует режим песочницы, чтобы отделить свои процессы.
Это означает, что даже если в вашем браузере обнаружена вредоносная программа, она будет сохраняться благодаря режиму «Песочница».
Как видите, режим песочницы — полезная функция безопасности, но иногда она может вызвать проблемы с черным экраном в Google Chrome. Чтобы решить эту проблему, некоторые пользователи предлагают отключить режим песочницы, и для этого необходимо выполнить следующие действия:
- Щелкните правой кнопкой мыши ярлык Chrome. Выберите Свойства из меню.
- Перейдите на вкладку « Ярлык » и в поле « Цель» добавить — без песочницы в конце. Теперь нажмите Apply и OK, чтобы сохранить изменения.
Без режима песочницы Chrome выставлен! Не бойся! Вот идеальные расширения для Chrome!
Решение 7 — Сброс Google Chrome
Если у вас возникли проблемы с черным экраном в Chrome, вы можете решить эту проблему, просто сбросив Chrome по умолчанию. Сделав это, вы сбросите все его настройки и удалите все расширения.
Имейте в виду, что это удалит все ваши закладки и историю, поэтому обязательно включите синхронизацию или экспорт своих данных. Вы можете сделать это легко и эффективно с помощью этих инструментов .
Чтобы сбросить Google Chrome, вам необходимо сделать следующее:
- Нажмите значок « Меню» в Chrome и выберите « Настройки» в меню.
- Когда откроется вкладка « Настройки », прокрутите до конца и нажмите « Дополнительно» .
- Перейдите к разделу « Сброс» и « Очистить» и нажмите « Сброс настроек» .
- Нажмите кнопку сброса , чтобы подтвердить.
Подождите несколько минут, пока Chrome восстановит настройки по умолчанию. Теперь проверьте, если проблема все еще там.
Решение 8 — Переустановите Chrome
По словам пользователей, иногда, чтобы решить эту проблему, вам необходимо полностью переустановить Chrome. Переустановка Chrome может удалить все ваши закладки и историю, поэтому вы должны экспортировать их или включить синхронизацию.
Существует несколько способов удаления Chrome, но лучшим из них является использование программного обеспечения для удаления. Если вы не знакомы, деинсталлятор — это специальное приложение, которое удалит выбранное приложение вместе со всеми его файлами и записями реестра.
Есть много замечательных приложений для удаления, но одним из лучших является IOBit Uninstaller , поэтому обязательно попробуйте его. После удаления Chrome с помощью этого инструмента установите его снова и проверьте, устранена ли проблема.
Кроме того, вы также можете попробовать использовать бета-версию или Canary-версию Chrome. Это экспериментальные версии, но они предлагают последние исправления ошибок, поэтому их использование может быть хорошим временным решением.
Если вы подумываете о переходе на другой браузер, мы рекомендуем проверить наш список лучших облегченных браузеров .
Мы также рекомендуем браузер UR . Это идеальное решение для тех, кто ценит свою конфиденциальность, помимо других качеств.
- Быстрая загрузка страницы
- Конфиденциальность на уровне VPN
- Усиленная безопасность
- Встроенный антивирусный сканер
Если у вас есть какие-либо комментарии, вопросы или предложения, просто сообщите нам об этом в комментариях ниже.
Примечание редактора : этот пост был первоначально опубликован в марте 2017 года и с тех пор был полностью переработан и обновлен для обеспечения свежести, точности и полноты.
СВЯЗАННЫЕ ИСТОРИИ, КОТОРЫЕ ВЫ ДОЛЖНЫ ПРОВЕРИТЬ:
- Хром медленный? Гнев не является решением, но это прямо здесь!
- Не любишь печенье? Проверьте эти приложения, которые очищают их от вашего браузера!












