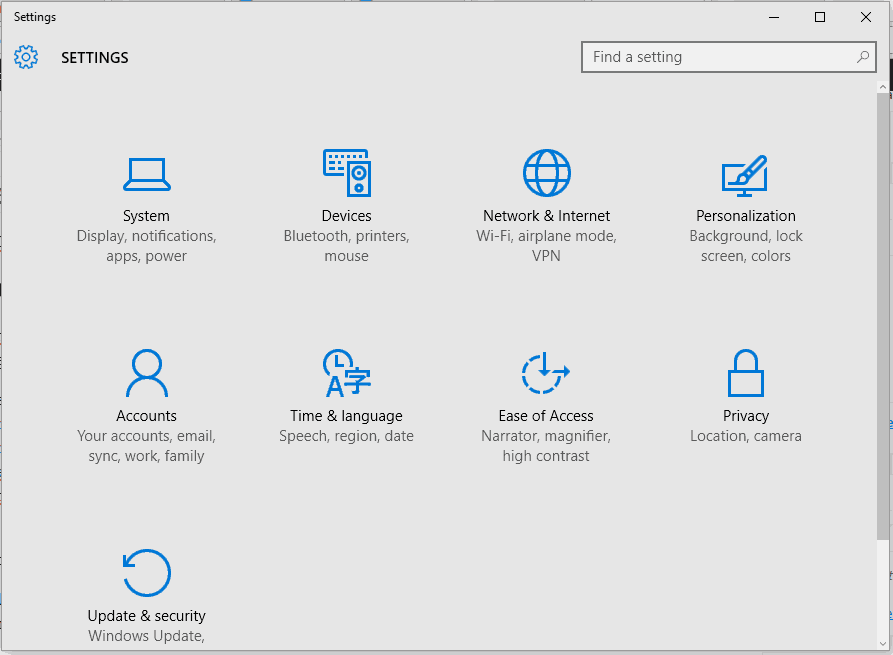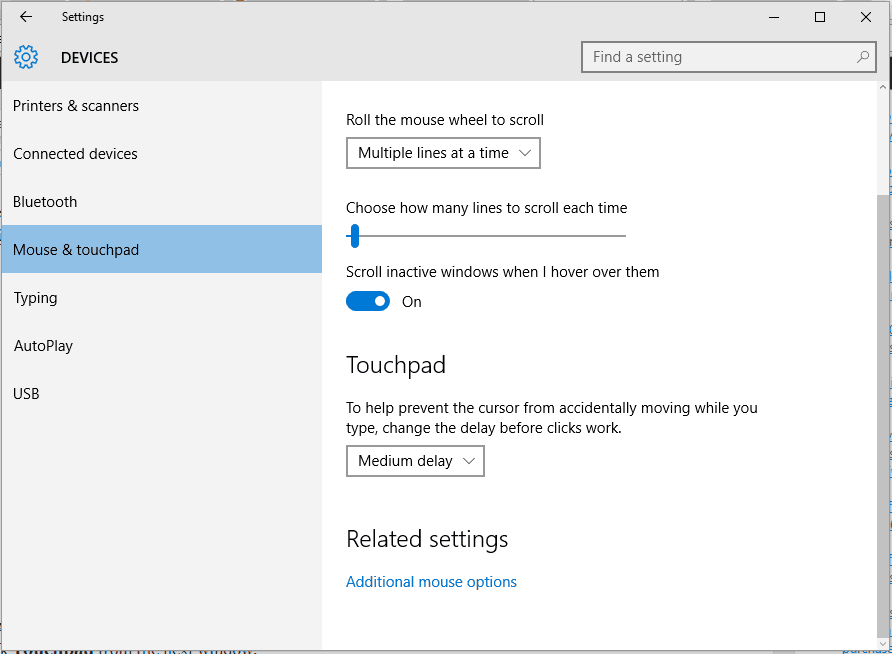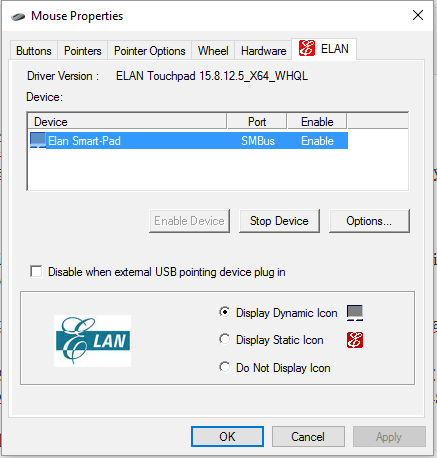Как исправить прыжки мыши в Windows 10
При использовании компьютера, ноутбука или настольного компьютера с Windows 10 все должно быть выполнено с легкостью и в кратчайшие сроки. Для достижения наилучшего опыта работы с Windows вам необходимо использовать мышь, сенсорную панель и клавиатуру без каких-либо проблем.
Итак, если ваша мышь не может быть должным образом обработана вашими действиями и если есть неисправности, которые мешают вашей работе, вам нужно найти быстрое и постоянное исправление. В связи с этим, в следующих инструкциях мы покажем вам, как решить прыжки мыши в Windows 10 .
Мышь прыгает на Windows 10: вот как быстро решить проблему
- Убедитесь, что с вашей мышью все в порядке
- Проверьте связанные драйверы
- Отрегулируйте время задержки сенсорной панели
- Настройте параметры с панели управления
- Сканируй свой компьютер
1. Убедитесь, что с вашей мышью все в порядке
Прежде всего, вам нужно проверить, нет ли проблем с оборудованием. Я знаю, может быть, вы уже пробовали это, но это первое, что вы должны проверить. Итак, возьмите свою мышь и используйте ее на другом компьютере.
Кроме того, если вы подключаете мышь через USB-порт, попробуйте использовать другой USB-разъем и посмотрите, сохраняется ли проблема оттуда. Если все работает как надо, то с самой мышью все в порядке; конечно, в противном случае просто замените мышь и проблема решена.
Теперь, если вы ищете надежную мышь, этот список может вам помочь.
2. Проверьте связанные драйверы
Вы должны убедиться, что на вашем устройстве Windows 10 установлены правильные драйверы. Но, прежде чем сделать это, убедитесь, что установлен только один драйвер для мыши — во избежание дальнейших конфликтов удалите драйверы, связанные с другим оборудованием, которое ранее использовалось на вашем компьютере. Итак, давайте обновим драйверы:
- Зайдите в диспетчер устройств — нажмите на поле поиска Windows (нажмите на иконку Cortana) и войдите в диспетчер устройств; затем выберите первый результат.
- Из диспетчера устройств перейдите к Mice и другим указателям .
- Щелкните правой кнопкой мыши на каждом драйвере и выберите «Обновить».
- Также удалите драйверы, которые в данный момент не используются.
- Затем перезагрузите компьютер с Windows 10 и посмотрите, решило ли это проблему с переходом мыши в Windows 10.
Если после обновления драйвера проблема все еще существует, попробуйте выполнить эту операцию вручную. Вернитесь в диспетчер устройств и удалите драйвер, связанный с вашей мышью. Затем зайдите на официальную веб-страницу производителя мыши и загрузите / установите драйверы вручную.
3. Отрегулируйте время задержки сенсорной панели
В некоторых ситуациях использование мыши и сенсорной панели может создать своего рода конфликт между этими двумя аппаратными компонентами. Итак, попробуйте внести некоторые изменения, как показано ниже:
- Нажмите Win + I горячие клавиши на вашем компьютере.
- Это принесет настройки системы с; оттуда нажмите на устройства .
- Далее выберите вкладку « Мышь и сенсорная панель ».
- Выберите Touchpad из следующего окна.
- Измените время задержки с помощью выпадающего меню.
- Установите задержку на разные значения и проверьте свою мышь; если случайный скачок исчезает, это означает, что вы нашли правильное решение для вашей проблемы.
- Отключить тачпад
По тем же причинам, о которых говорилось в предыдущем решении по устранению неполадок, необходимо попытаться отключить сенсорную панель, чтобы попытаться исправить ошибки мыши в Windows 10:
- Нажмите на значок сенсорной панели, расположенный на панели задач — щелкните стрелку рядом с часами, а затем щелкните правой кнопкой мыши значок сенсорной панели.
- Выберите свойство сенсорной панели и в следующем окне перейдите на вкладку, связанную с вашей собственной сенсорной панелью.
- Нажмите кнопку «Остановить устройство» или установите флажок «Отключить при подключении внешнего USB-устройства указания».
4. Настройте параметры с панели управления.
- Доступ к панели управления на вашем устройстве — в поле поиска Windows введите Панель управления и нажмите Enter.
- Доступ к параметрам указателя и оттуда нажмите на мышь .
- Убедитесь, что вы сняли флажок рядом с Повышение точности указателя .
- Применить и сохранить ваши изменения.
5. Сканирование вашего компьютера
Если после выполнения всех описанных выше способов устранения неполадок у вас по-прежнему возникают проблемы с мышью, попробуйте выполнить сканирование системы Windows 10. Вредоносные программы или вирусы могут быть причиной, по которой мышь прыгает, поэтому вам необходимо соответствующим образом удалить вредоносную программу.
Говоря об этом, вот список лучших инструментов, которые вы можете использовать для удаления вредоносных программ навсегда.
Тем не менее, я рекомендую вам запустить антивирусную / антивирусную программу (убедитесь, что вы запускаете полную проверку) из безопасного режима с сетевым подключением; Вот как вы можете войти в безопасный режим в Windows 10:
- Доступ к конфигурации системы на вашем устройстве: нажмите горячие клавиши Win + R и в поле «Выполнить» введите msconfig .
- В открывшемся окне перейдите на вкладку Boot .
- Оттуда нажмите на безопасную загрузку , расположенную под опциями загрузки.
- Также установите флажок Сеть .
- Нажмите OK и затем Применить.
- Перезагрузите устройство с Windows 10.
- Возобновите процесс сканирования для удаления возможных вредоносных программ.
Вот, пожалуйста. Вот как вы можете исправить проблему прыжков мыши в Windows 10. Сообщите нам, какое решение для устранения неполадок сработало для вас, используя поле комментариев ниже. Конечно, будьте внимательны и ознакомьтесь с нашими уроками, чтобы узнать дополнительные советы и рекомендации по Windows.
Примечание редактора: этот пост был первоначально опубликован в октябре 2017 года и с тех пор был полностью переработан и обновлен для обеспечения свежести, точности и полноты.
СВЯЗАННЫЕ ИСТОРИИ, ЧТОБЫ ПРОВЕРИТЬ:
- Беспроводная мышь не работает на ПК? Вот как можно решить эту проблему
- Создатели Windows 10 обновляют проблемы с мышью [FIX]
- Исправлено: проблемы с мышью и клавиатурой League of Legends