
Когда вы получите обновление до Windows 10, Microsoft автоматически предоставит вам 32-разрядную операционную систему. Но если вы хотите перейти на 64-разрядную версию Windows 10, вы можете — при условии, что ваше оборудование поддерживает это.
Зачем обновлять? 64-разрядная версия позволяет вам использовать более 3,75 ГБ ОЗУ, обеспечивая более быструю работу с Windows 10. Более того, 64-битная Windows 10 в стандартной комплектации требует поддержки NX, что дает вашему процессору еще один уровень защиты от злонамеренного внимания. Для получения дополнительной информации см. Раздел «Спецификация оборудования» ниже.
Обновление до 64-битной Windows 10 может быть быстрым процессом, в зависимости от ваших существующих системных настроек и системного оборудования, и я здесь, чтобы вести вас от одного к другому.
64-битная совместимость
Перед тем, как начать обновление, вам необходимо убедиться, что ваша системная архитектура является 64-битной. способен. Перейдите в Настройки> Система> Обновление и безопасность> Активация . Этот экран содержит тип вашей системы . Если вы увидите «32-разрядная операционная система, 64-разрядный процессор», вы сможете завершить обновление. Если в приведенном ниже образе указано «32-разрядная операционная система, процессор на базе x86», значит, у вас 32-разрядный процессор, и вы не сможете выполнить обновление.

Аппаратная совместимость
Далее мы проверим аппаратное обеспечение вашей системы. о совместимости. Некоторые из более ранних 64-разрядных процессоров не имеют необходимых функций для запуска Windows 10. выполнить в 64-разрядном режиме, даже если они совместимы с 64-разрядными процессорами. Скачайте и установите системное информационное приложение CPU-Z . Запустите приложение после его установки.

Windows 10 специально требует PAE , SSE2 и NX. Я выделил их соответствующие записи на изображении выше, но вот почему они необходимы:
- Расширение физических адресов (PAE) дает 32-разрядным процессорам возможность использовать более 4 ГБ физической памяти в поддерживаемых версиях Windows и является обязательным условием для NX. PAE будет обозначаться как «EM64T» или «AMD64» в системных инструкциях.
- NX помогает вашему процессору защититься от вредоносного программного обеспечения, обеспечивая более строгую защиту для 64-битных процессоров. Поддержка NX будет указываться либо «VT-x», либо «VT-d».
- SSE2 — это стандартный набор инструкций для процессоров, который все чаще используется сторонними приложениями и драйверами. Похоже, как будто поддерживается.
Включение NX
Если вы сразу не заметите индикаторы NX «VT-x» или «VT-d» — не паникуйте. Некоторые старые процессоры требуют, чтобы вы вручную включили NX в системном BIOS. Доступ к BIOS зависят от производителя, но обычно вы обнаружите, что правильная клавиша, которую нужно нажать, отображается в процессе загрузки.

После входа перейдите на вкладку « Безопасность » или иным образом начните поиск настроек NX (или в некоторых системах XD Settings ). Найдя, включите настройку On , затем Save и Exit .
Если нет настроек для изменения, у вас есть два варианта: связаться с производителем вашей системы, чтобы узнать, есть ли соответствующее обновление BIOS, или начать поиск системы с правильной совместимостью.
Новые 64-битные драйверы
Перед обновлением также следует дважды проверить, совместимо ли ваше системное оборудование с 64-разрядной версией. Для 64-разрядных версий Windows требуются 64-разрядные драйверы, и после обновления некоторые из ваших старых 32-разрядных драйверов не будут работать. Большинство современного оборудования будет поддерживать 64-битный драйвер «из коробки», но если вы используете что-то старое, вы можете бороться за поддержку.
Вы можете проверить совместимость, перейдя на сайт производителя оборудования. Нет необходимости загружать драйверы. как Windows 10 и Центр обновления Windows должны позаботиться обо всем за вас, но по крайней мере вы будете знать о проблемах до того, как модернизация.
Вы очищены для установки
Почти. Для обновления с 32-разрядной на 64-разрядную версию Windows 10 нет прямого пути. Это означает, что вы будете выполнять чистую установку , что, в свою очередь, означает, что вам необходимо создать резервную копию важных файлов. , музыка, фотографии, работа — все, что заставит вас произнести тысячу проклятий, если вы потеряете его. Этот процесс уничтожит установленные вами программы и файлы.
Чтобы начать процесс обновления , сначала убедитесь, что ваша действующая лицензия Windows 10 активирована. Перейдите в Настройки> Система> Обновление и безопасность> Активация и перепроверьте. Когда вы обновили или установили Windows 10, Microsoft вытравила код вашего продукта на системном оборудовании. Это означает, что после чистой установки Windows 10 должна активироваться сама по себе. Если у вас возникли какие-либо трудности, см. Наши часто задаваемые вопросы по активации Ultimate для Windows 10. Часто задаваемые вопросы по
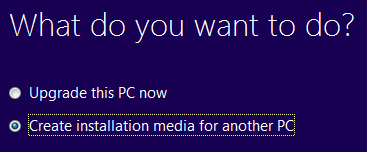
Теперь зайдите на веб-сайт Microsoft и загрузите инструмент для создания Windows 10 Media . Установите и откройте приложение. Выберите Создать установочный носитель для другого ПК . Выберите ваш соответствующий язык . Убедитесь, что издание соответствует вашему собственному, и в разделе « Архитектура» выберите « Оба» (мы выбираем «Оба» на случай, если вам потребуется переустановить 32-разрядную версию Windows 10). Наконец, выберите тип носителя, на который вы хотите установить установку.
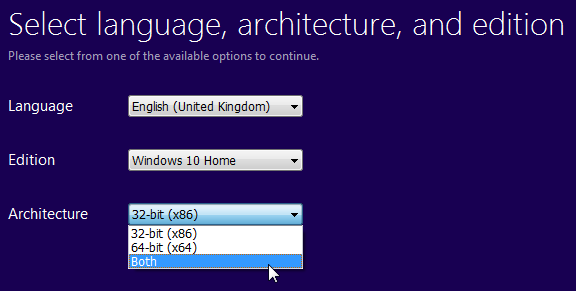
Настало время перезагрузить систему и установить 64-разрядную версию Windows 10 с только что созданного носителя. Следуйте инструкциям, выбирая настройки клавиатуры и языка, затем выбирая выборочную установку, чтобы перезаписать существующую 32-разрядную установку.
При появлении запроса на ключ продукта пропустите процесс и продолжите. Как уже упоминалось, Windows 10 позаботится о ключе вашего продукта после перезагрузки операционной системы.
Поздравляем, вы только что перешли на 64-разрядную версию Windows 10!
То, что нужно запомнить
Это относительно безболезненный процесс, если вы проверяете настройки системы перед посадкой в поезд обновления. Убедись, что ты:
- Проверьте, активирована ли ваша лицензия,
- сделайте резервную копию ваших файлов в безопасном месте, то есть не на том диске, который вы будете обновлять, и
- перепроверьте аппаратную совместимость вашей системы.
Сделайте это, и ваше обновление должно быть абсолютно в порядке!
Вы обновили установку Windows 10? Есть ли у вас какие-либо советы по обновлению для наших читателей? Дайте нам знать ниже!