
Вы, наверное, знаете, как сделать скриншот в Windows, но как сделать его идеальным? Как вы можете получить точный элемент, который вы хотите проиллюстрировать?
Процесс создания скриншота немного отличается от версии к версии. Здесь мы рассмотрим, как сделать снимок экрана в Windows 7, 8, 8.1 и Windows 10.
Как сделать скриншоты Windows 7
В Windows 7 вы можете использовать клавишу « Экран печати» для захвата полноэкранного режима или комбинации клавиш ALT + «Экран печати» для захвата только активного окна. Последнее избавит вас от обрезки изображения позже.
В Windows 7 (и более ранних версиях) вы можете захватить весь рабочий стол, нажав клавишу Print Screen . Поймите, что изображение хранится в памяти, в частности, в буфере обмена. , и если вы снова нажмете Print Screen, исходный снимок будет перезаписан. Лучше всего открыть приложение, такое как Word или Microsoft Paint. и используйте функцию вставки, чтобы скопировать его в приложение перед сохранением.
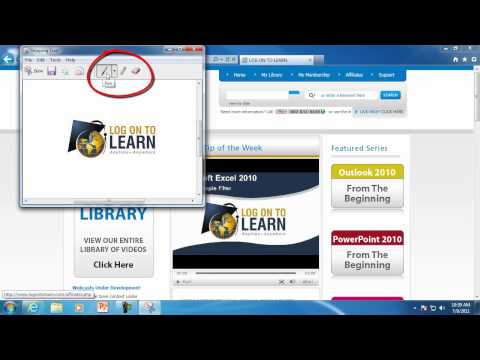
Windows 7 имеет элементарную версию Snipping Tool, которую также можно использовать для захвата скриншотов. Наша коллекция советов и приемов для создания скриншотов в Windows 7 делать скриншоты в Windows 7 делать рассказывает вам больше об этом.
Создание скриншотов в Windows 8 и 8.1
С Windows 8 и ее непосредственным преемником, Windows 8.1, была создана новая система для захвата скриншотов. Windows + Print Screen (или на некоторых ноутбуках, Windows + Fn + Print Screen ) является хорошим вариантом, и часто может быть лучше (и быстрее), чем с помощью инструмента Snipping, который В Windows + Print Screen изображение сразу сохраняется в файл PNG в папке C: \ Users \ [USERNAME] \ Pictures \ Screenshots .

То же самое в значительной степени верно для Windows 10.
Обратите внимание, что ранее упомянутое сочетание клавиш ALT + Print Screen по умолчанию также фиксирует область вокруг активного окна. Это выглядит довольно неопрятно, но может быть исправлено. В Windows 8, 8.1 или 10 нажмите клавишу Windows , введите дополнительные параметры системы и откройте соответствующий параметр. В разделе « Производительность» нажмите кнопку « Настройки…» , отключите параметр « Показывать тени под окнами» и нажмите кнопку « ОК», чтобы сохранить изменения.
Как сделать снимок экрана в Windows 10
В Windows 10 Snipping Tool получил дальнейшее развитие и предпочтительнее использования старой комбинации клавиш ALT + Print Screen для захвата разделов рабочего стола. (ALT + Print Screen по-прежнему ограничен захватом активного окна и сохранением одного изображения в буфере обмена.)

В Windows 10 комбинация Windows + Print Screen по-прежнему быстрее для захвата изображения на лету, но время, необходимое для захвата и редактирования снимка экрана, может быть быстрее с помощью Snipping Tool.
Вы можете найти Snipping Tool в Windows 10 и Windows 8, нажав Start + Q и набрав snip . Первый вариант должен быть Snipping Tool. В Windows 7 Snipping Tool находится в Пуск> Все программы> Стандартные> Snipping Tool .
Бар игры
Для более удобной альтернативы в Windows 10 — а также инструмента, который может захватывать изображения из видеоигр — вы должны взглянуть на игровую панель, которая может быть запущена нажатием Windows + G , и установив флажок Да, это это игра Как только это будет сделано, вы можете нажать кнопку захвата экрана на игровой панели (или нажать Windows + Alt + Print Screen ), которая затем будет сохранена в папке «Видео / Захваты» (независимо от того, захватили ли вы видео или изображение). ).

Обратите внимание, что если вы хотите автоматически сохранить изображение в OneDrive в случае случайной потери вы можете. Однако, если вы предпочитаете отключить это, щелкните значок облака OneDrive на панели задач и выберите « Настройки» , затем « Автосохранение» . Отсюда снимите флажок « Автоматически сохранять снятые мной снимки экрана в OneDrive» и нажмите « ОК» .
Изображения экрана печати также могут быть сохранены в Dropbox, , хотя это может оказаться нежелательным прерыванием.
Используя планшет? Попробуйте это для Windows Screenshots
Пользователи планшетов Windows 8 и Windows 10 без клавиатур имеют свои собственные ярлыки для захвата скриншотов. Они очень удобны и похожи на Android-подход к созданию создания
Независимо от того, используете ли вы Surface Pro 4 или какую-то малобюджетную альтернативу, снимки экрана на планшетах с Windows 8 и 10 можно сделать, нажав одновременно кнопку Windows + клавишу уменьшения громкости . Полученный снимок экрана будет сохранен в папке C: \ Users \ [YourUserName] \ Pictures \ Screenshots по умолчанию.

Пользователи планшетов Windows 8 / 8.1 также могут в кратчайшие сроки использовать панель чудо-кнопок, проведя пальцем по правому краю и выбрав « Поделиться» . Здесь у вас есть возможность поделиться снимком экрана, который затем откроется в совместимом приложении Windows Store по вашему выбору. Однако, если вы предпочитаете, вы можете просто поделиться им с приложением Mail и отправить по электронной почте.
Устранение неполадок с экранами в Windows 8 и Windows 10
Вы можете столкнуться с проблемами при захвате снимков экрана, сделанных с помощью кнопки Windows + Print Screen в Windows 8 и 10. К счастью, большинство из этих проблем можно исправить.
Изображения не сохраняются? Попробуй это!
Если снимки экрана не сохраняются автоматически в C: \ Users \ [YourUserName] \ Pictures \ Screenshots, вы все равно можете использовать кнопку Print Screen и вставить ( Ctrl + V ) в редактор изображений или документ Word. Однако, чтобы решить проблему с сохранением снимков экрана, вам нужно открыть редактор реестра.
Нажмите Windows + R и введите regedit . Затем нажмите кнопку « ОК», чтобы открыть редактор реестра, и перейдите вручную или с помощью поиска к HKEY_CURRENT_USER \ Software \ Microsoft \ Windows \ CurrentVersion \ Explorer. В правой панели найдите ScreenshotIndex ; он должен отсутствовать, так как его отсутствие является причиной сохранения ваших скриншотов.

Чтобы создать эту отсутствующую запись, щелкните правой кнопкой мыши пустое место на правой панели и выберите « Создать»> «Значение DWORD» . Дважды щелкните, чтобы назначить имя ScreenshotIndex , и установите для данных десятичного значения 695 . Нажмите кнопку « ОК» для подтверждения, а затем перейдите к HKEY_CURRENT_USER \ Software \ Microsoft \ Windows \ CurrentVersion \ Explorer \ Папки оболочки пользователя. Здесь найдите строку {B7BEDE81-DF94-4682-A7D8-57A52620B86F} и дважды щелкните ее, чтобы открыть, подтверждая, что данные значения читаются как% USERPROFILE% \ Pictures \ Screenshots.

Если все совпадает, нажмите OK , закройте редактор реестра и перезагрузите Windows.
Сброс счетчика
Изображения, снятые с помощью Windows + Print Screen, автоматически сохраняются в изображениях / скриншотах в формате PNG с последовательными именами файлов (например, Screenshot (604) .png).

Если вы регулярно входите и выходите из этого каталога для копирования, редактирования и удаления изображений, это может оказаться проблематичным, когда дело доходит до поиска новых изображений. Вы можете сортировать по дате и времени, но даже тогда, если вы ищете конкретное изображение, может быть трудно найти, если система нумерации отсутствует.
Чтобы преодолеть это, вы можете сбросить счетчик на этих изображениях. Сделайте это, нажав Windows + R, введите regedit , затем нажмите OK . В редакторе реестра найдите HKEY_CURRENT_USER \ Software \ Microsoft \ Windows \ CurrentVersion \ Explorer и, выбрав его, найдите ScreenshotIndex в правой панели. Щелкните правой кнопкой мыши, выберите « Изменить значение DWORD (32-разрядное)» и в поле « Значение» измените текущее значение на 1 .

Нажмите OK, когда вы закончите, и выйдите из редактора реестра. После внесения этого изменения изображения начнутся с 1 или следующего наименьшего числа.
Изменить расположение папки скриншота
По умолчанию ваши скриншоты будут сохранены в C: \ Users \ [YourUserName] \ Pictures \ Screenshots . Тем не менее, вы можете переместить это. Щелкните правой кнопкой мыши значок папки «Снимки экрана» и выберите « Расположение»> кнопку « Переместить» .

Используйте это, чтобы перейти к новой цели, и нажмите Apply, когда вы закончите. Вы также можете вставить новый путь к файлу в поле и нажать « Применить» .
Нажмите кнопку ОК, чтобы закрыть окно свойств. С этого момента все скриншоты будут сохранены во вновь указанном месте. Если вы хотите сбросить этот параметр до значения по умолчанию, снова откройте окно «Свойства», нажмите « Расположение», а затем « Восстановить по умолчанию» .
Что дальше для ваших скриншотов?
После того, как ваше изображение захвачено, вы можете редактировать его в любом количестве совместимых с Windows инструментов для работы с изображениями. Однако если у вас много изображений, требующих массового редактирования, также доступны инструменты пакетного редактирования, которые предлагают функции изменения размера, преобразования и переименования.
Между тем, если вы находите собственные параметры экрана печати Windows немного ограниченными, рассмотрите некоторые сторонние варианты. Да, и не забывайте, что Snipping Tool и комбинация клавиш Windows + Print Screen не подходят для захвата изображений из видеоигр. Вместо этого вам нужно будет использовать Game Bar или различные сторонние альтернативы.
Что вы используете для скриншотов в Windows? Вы предпочитаете Windows + Print Screen или игровую панель? Возможно, у вас есть стороннее решение, на которое вы всегда полагаетесь. Расскажите об этом в комментариях!