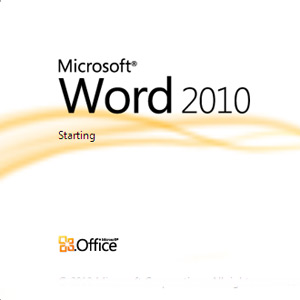
> Создание профессиональных документов — это как содержание, так и внешний вид. Правильная графика в нужном месте — глазурь на торте. Мы видели, как MS Word помогает нам создавать профессиональные документы. Мы также ознакомились с некоторыми из новых привлекательных функций, которые MS Word 2010 демонстрирует о городе, таких как применение художественных эффектов .
Диаграммы, иллюстрирующие скучные факты и цифры, всегда помогали украшать профессиональные документы Word. Графики помогают читателям сравнить данные и понять тенденции с первого взгляда. Диаграммы особенно полезны в качестве поддержки аргументов основного текста, которые можно легко игнорировать. Графики больше в вашем лице.
Но как вы создаете это влияние с помощью хорошо разработанной диаграммы? Пусть MS Word 2010 и его инструменты Chart покажут вам путь.
обзор
Функция автоматической диаграммы использует данные, хранящиеся в файле MS Excel 2010, для построения диаграммы в документе MS Word 2010. Затем вы можете изменить стиль, цвет и макет диаграммы, как вам угодно в MS Word. Вам нужно установить MS Excel 2010 в вашей системе, так как обе программы Office будут работать вместе. (Если у вас не установлен MS Excel 2010, будет вызван Microsoft Graph.) Хорошая новость заключается в том, что вам не нужно знать, как работать в MS Excel.
Вставка диаграммы в документ
1. Нажмите на вкладку Вставить на ленте. Функция Chart находится в группе Illustration .

2. При нажатии на кнопку открывается диалоговое окно «Вставка диаграммы», где вы можете увидеть различные типы диаграмм, которые вы можете выбрать. Подсказки на экране дают вам названия диаграмм. Конечно, выбор типа диаграммы будет зависеть от того, как вы хотите изобразить свои данные. Некоторые диаграммы хорошо подходят для определенных видов данных. Проверьте доступные типы диаграмм в MS Word.

3. Когда вы выбираете тип диаграммы и нажимаете OK , происходит две вещи: Microsoft Excel 2010 открывается с некоторыми примерами данных, и образец диаграммы вставляется в ваш документ Word.

4. Ввод собственных данных вместо образцов данных на листе Excel изменяет диаграмму, так как лист Excel связан с диаграммой в документе Word. Когда вы ввели все свои данные, вы можете закрыть Excel. Если вы хотите отредактировать еще, нажмите кнопку « Изменить данные» на инструментах диаграммы (или щелкните правой кнопкой мыши на диаграмме и выберите « Редактировать данные» ).

Стилизация вашей диаграммы с помощью инструментов Chart

Инструменты для работы с диаграммами дают вам три дополнительные вкладки для изменения внешнего вида базовой диаграммы. Вы можете освободить свое творчество с помощью вкладок « Дизайн», «Макет» и « Формат» . Если вы не видите Chart Tools, щелкните в любом месте графика, чтобы он появился.
Вариантов дизайна перед вами слишком много, чтобы упоминать здесь. Вот некоторые из них, которые позволяют мне сделать смешную диаграмму богатой.
Измените тип диаграммы, если вы чувствуете, что оригинал его не вырезает. Щелкнув в любом месте области диаграммы, которую вы можете вызвать, вы можете вызвать диалоговое окно, которое позволяет применять эффекты к области диаграммы в целом.

Макет диаграммы позволяет изменить ориентацию данных, а вкладка « Макет » в разделе «Инструменты диаграммы» дает вам гораздо больше возможностей для настройки.

Подобные инструменты форматирования позволяют вам выбрать каждый отдельный элемент из выпадающего списка и настроить его с помощью стилей, цвета и положения.

Огромное количество вариантов дизайна позволяет создавать богатые эстетически оформленные диаграммы. Автоматизированные функции также позволяют быстро менять дизайн и настраивать его в любое время. Базовые данные остаются неизменными, и только представление изменяется в соответствии с примененным стилем. В качестве последнего шага разместите и выровняйте диаграмму в нужном месте документа.
Изучите все автоматизированные функции инструмента построения диаграмм в MS Word 2010 и расскажите нам о своем подходе. Как вы думаете, это отличный помощник для ваших задач MS Word и MS Office?