
Невозможно запустить игры Steam в Windows 10 [ПОЛНОЕ РУКОВОДСТВО]
Microsoft сделала Windows 10 очень удобной для игроков операционной системой со всеми этими функциями, такими как потоковое воспроизведение игр, запись и отличное приложение для Xbox One.
Но геймеры ПК используют Steam даже больше, чем приложение Xbox One, и некоторые из них сообщили, что вообще не могут играть в Steam .
Я лично играю во многие игры в Steam, и каждая игра, которую я пробовал с тех пор, как я обновился до Windows 10, работала как шарм. Так что я не пишу эту статью из личного опыта, но я нашел в Интернете.
А именно, в то время как некоторые игроки (такие как я) наслаждаются отличным игровым опытом в Steam, другие даже не могут начать игру.
Некоторые пользователи, которые испытывали проблемы с играми Steam, перечислили несколько решений, которые работали для них. Но другие говорили, что эти решения не помогли.
Вот некоторые из решений, которые могут действительно работать, но я не могу гарантировать, потому что, как вы видите, все относительно, и где-то они решают проблему, где-то нет.
Как я уже сказал, я не могу гарантировать, что эти решения будут работать для вас. Если они не выполнили свою работу, я могу только посоветовать вам обратиться в службу поддержки Steam, возможно, у них найдется решение для вас.
Вот некоторые дополнительные проблемы, с которыми вы можете столкнуться на пути:
- Игры Steam не работают Windows 10 — Windows 10 сейчас является самой популярной игровой платформой, поэтому проблемы со Steam встречаются чаще, чем в других операционных системах.
- Игры не будут запускать Windows 10 — даже если игра, которую вы пытаетесь запустить, не подключена к Steam, вы можете попробовать некоторые решения из этой статьи (конечно, не относящиеся к Steam).
- Игры для Windows 10 не работают. Если ваши игры для Windows 10 не работают, прочтите эту статью , чтобы узнать возможные решения.
Что я могу сделать, если я не могу запустить игры Steam?
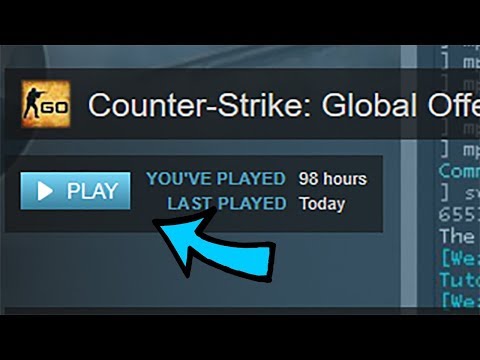
- Обновите драйверы и DirectX
- Проверить кеш игры
- Обновить Windows
- Откатить Windows
- Обновите драйверы графического процессора
- Запустите игру от имени администратора
- Запускать игры в режиме совместимости
- Удалите файл ClientRegistry.blob
- Переместить клиента Steam
Решение 1. Обновите драйверы и DirectX
Полагаю, вам не нужно просить вас проверить, обновлены ли ваши драйверы, но я упомяну об этом на всякий случай. Это не принесет никакого вреда, если вы зайдете в Диспетчер устройств, щелкните правой кнопкой мыши видеокарту в разделе Адаптер дисплея и посмотрите, есть ли какие-либо обновления драйверов.
Хотите последние версии драйверов GPU? Добавьте эту страницу в закладки и всегда оставайтесь в курсе последних и самых лучших.
То же самое для DirectX , проверьте, установлена ли последняя версия DirectX, и если нет, перейдите на веб-сайт Microsoft и загрузите ее.
Обновление драйверов вручную может занять много времени, особенно если вы делаете это вручную, загрузите инструмент обновления драйверов TweakBit (на 100% безопасный и протестированный нами), чтобы сделать это автоматически. Этот инструмент одобрен Microsoft и Norton Antivirus.
После нескольких тестов наша команда пришла к выводу, что это наиболее автоматизированное решение для предотвращения необратимого повреждения вашей системы путем загрузки и установки неправильных версий драйверов.
Отказ от ответственности : некоторые функции этого инструмента не являются бесплатными.
Знаете ли вы, что большинство пользователей Windows 10 имеют устаревшие драйверы? Будьте на шаг впереди, используя это руководство.
Решение 2 — Проверка целостности игровых файлов
Следующее, что вы должны попробовать, это проверить целостность ваших игровых файлов. Это решение особенно полезно, когда игры вылетают или вы даже не можете их запустить.
Вот что нужно сделать, чтобы проверить целостность файлов игры Steam:
- Запустите Steam.
- В меню « Библиотека» выберите « Свойства» .
- Выберите Локальные файлы вкладки и нажмите Проверить целостность файлов игры… кнопка.
- Подождите, пока процесс закончится.
- Перезапустите Steam.
Ваши файлы игры в Steam теперь проверены, и если это действительно было проблемой, вам следует быть в порядке.
Решение 3 — Обновление Windows
Microsoft уделяет большое внимание играм и считает геймеров ценной частью всего сообщества Windows. Поэтому компания включает в себя некоторые угрозы для геймеров в каждом крупном обновлении для Windows 10.
Помимо новых функций, крупные обновления Windows 10 также решают некоторые проблемы, связанные с играми. В этом случае наш Steam выдает.
Поэтому убедитесь, что на вашем компьютере установлена последняя версия Windows 10, и, возможно, вам больше ничего не придется делать.
Возникли проблемы с обновлением Windows 10? Проверьте это руководство, которое поможет вам решить их в кратчайшие сроки.
Решение 4 — Откат Windows
Все, что вы только что прочитали об обновлениях Windows, совсем не обязательно. Поскольку крупные обновления Windows 10 также известны как вызывающие множество, скажем, ненужных проблем.
Например, многие игроки жаловались на игровые проблемы в Windows 10 Fall Creators Update. Таким образом, вполне возможно, что новое обновление Windows 10 — именно то, что вызывает эту проблему.
Если вы считаете, что это действительно так, вы, вероятно, захотите вернуться к предыдущей версии Windows 10, по крайней мере, до тех пор, пока Microsoft не выпустит правильное исправление.
Вот как выполнить откат к предыдущей версии Windows 10:
- Перейдите в приложение «Настройки».
- Перейдите в Настройки > Обновление и безопасность .
- Перейдите на вкладку « Восстановление » с левой панели и нажмите кнопку « Начать» в разделе «Перейти к предыдущей версии раздела Windows 10 ».
- Теперь вам нужно выбрать причину возврата к предыдущей сборке. После этого нажмите Далее .
- Вам будет предложено загрузить последние обновления. Нажмите на кнопку Нет, спасибо .
- Теперь нажмите Далее, чтобы продолжить.
- Нажмите Next еще раз и выберите Вернуться к предыдущей сборке .
Примечание . Это будет возможно только в том случае, если вы используете версию Windows 10, более раннюю, чем обновление Fall Creators, поскольку этот параметр был удален из этой версии Windows. Если вы используете Windows 10 Fall Creators Update, единственное, что вы действительно можете сделать, это очистить установку какой-либо предыдущей версии системы.
Решение 5 — Обновите драйверы графического процессора
Драйверы видеокарты также являются одной из наиболее важных частей программного обеспечения вашего компьютера, если вы хотите запускать игры на нем. Итак, убедитесь, что ваши драйверы GPU обновлены.
Если вы не уверены, как это сделать, просто следуйте этим инструкциям:
- Щелкните правой кнопкой мыши Пуск и в меню «Опытный пользователь» выберите « Диспетчер устройств» .
- Перейдите к отображению адаптеров и разверните этот раздел.
- Щелкните правой кнопкой мыши ваше графическое устройство и откройте Свойства .
- Выберите вкладку Подробности .
- В раскрывающемся меню откройте HardwareIds.
- Скопируйте первый ряд и вставьте его в адресную строку браузера.
- Результаты поиска должны показать вам точные драйверы, которые вам нужно установить.
Теперь вам нужно действовать осторожно. Драйверы часто распространяются по некоторым подозрительным источникам, и вам нужно избегать таких, как чума. Вот официальные сайты, где вы должны найти ваши драйверы в их истинном и чистом виде:
Решение 6 — Запустите игру от имени администратора
Если вы все еще не можете запустить игру в Steam, вы можете попробовать запустить ее от имени администратора:
- Перейти в библиотеку Steam
- Найдите игру, которую вы хотите запустить
- Щелкните правой кнопкой мыши название игры и перейдите в Свойства
- Перейдите на вкладку Local Files
- Нажмите Обзор локальных файлов.
- Найдите исполняемый файл игры, щелкните его правой кнопкой мыши и перейдите в Свойства
- Перейдите на вкладку « Совместимость » и установите флажок « Запустить эту программу от имени администратора».
- Сохранить изменения
- Попробуйте запустить игру еще раз
Ничего не происходит, когда вы нажимаете Запуск от имени администратора? Взгляните на эту статью и быстро решите проблему.
Решение 7 — Запустите игры в режиме совместимости
Если вы пытаетесь запустить более старую игру, есть вероятность, что она не совместима с вашей текущей версией Windows. Итак, попробуйте запустить его в режиме совместимости:
- Перейти в библиотеку Steam
- Найдите игру, которую вы хотите запустить
- Щелкните правой кнопкой мыши название игры и перейдите в Свойства
- Перейдите на вкладку Local Files
- Нажмите Обзор локальных файлов.
- Найдите исполняемый файл игры, щелкните его правой кнопкой мыши и перейдите в Свойства
- Перейдите на вкладку « Совместимость »
- Установите флажок Запустить эту программу в режиме совместимости для:
- Выберите операционную систему
- Сохранить изменения
Решение 8. Удалите файл ClientRegistry.blob
Файл ClientRegistry.blob двоичный файл / файл кэша, используемый для хранения настроек и других настроек. Этот файл является причиной многих проблем, связанных со Steam, включая проблему запуска игры. Итак, мы собираемся удалить этот файл. И вот как это сделать:
- Закрыть Steam
- Перейдите в корневую папку Steam (обычно это C: Program Files (x86) Steam)
- Найдите файл ClientRegistry.blob . Сделайте копию файла и назовите его copy.ClientRegistry.blog
- Удалить оригинальный файл
- Откройте Steam и попробуйте запустить игру еще раз.
Вы не можете удалить определенный файл в Windows 10? Посмотрите это полезное руководство, которое поможет вам избавиться от него.
Решение 9 — Переместить клиента Steam
Перемещение клиента Steam может быть полезно при работе с различными ошибками, а также в этом случае.
Вот что вам нужно сделать для перемещения клиента Steam:
- Выйдите из клиента Steam.
- Перейдите в папку установки Steam
- Перейдите в папку установки Steam для установки Steam, которую вы хотите переместить (например, D: Steam).
- Удалите все файлы и папки, кроме папок SteamApps & User data и Steam.exe
- Вырежьте и вставьте всю папку Steam в папку по умолчанию (C: ProgramFilesSteam по умолчанию)
- Запустите Steam и войдите в свой аккаунт.
После того, как вы это сделаете, вам также потребуется изменить путь установки по умолчанию для игр, которые вы будете устанавливать в будущем. Для этого выполните следующие инструкции:
- Открыть Steam
- Перейдите в меню « Настройки » вашего клиента Steam.
- Выберите «Папки библиотеки Steam » на вкладке « Загрузки ».
- Отсюда вы можете просмотреть путь установки по умолчанию, а также создать новый путь, выбрав « Добавить папку библиотеки ».
- Как только вы создали новый путь, все будущие установки могут быть размещены там.
- Теперь просто щелкните правой кнопкой мыши вновь созданный путь, чтобы убедиться, что он установлен по умолчанию.
Это все, я надеюсь, что я помог вам хотя бы немного, и вы найдете способ играть в игры Steam на Windows 10 как можно скорее.
Если вы столкнулись с какими-либо другими ошибками Steam, мы рекомендуем вам ознакомиться с этим подробным руководством , которое поможет вам исправить распространенные ошибки Steam в Windows 10.
Каков ваш игровой опыт в Windows 10? У вас есть проблемы или все идет гладко? Поделитесь этим с нами в комментариях ниже.
СВЯЗАННЫЕ ИСТОРИИ, КОТОРЫЕ ВЫ ДОЛЖНЫ ПРОВЕРИТЬ:
- Исправлено: не удается открыть универсальные приложения в Windows 10
- Исправлено: «Steam должен быть в сети для обновления» Ошибка в Windows 10
- Я не могу открыть Steam в Windows 10: как я могу решить эту проблему?
- Лучшие 15 игр VR, которые вы можете найти в Steam
Примечание редактора : этот пост был первоначально опубликован в августе 2015 года и был полностью переработан и обновлен для обеспечения свежести, точности и полноты.