
Из всех ошибок, сбоев и проблем проблем с , с которыми вы можете столкнуться при использовании Windows 10, лишь немногие вызывают столько страха, сколько страшный экран «Операционная система не найдена» .
Перед вами вспыхивают видения потери всей вашей медиаколлекции, студенты плачут от мыслей о безвозвратных эссе и заданиях, а профессионалы беспокоятся о том, что скажет их начальник, узнав, что месяцы работы над проектом исчезли.

Стоп. Сделай глубокий вдох. Ваши данные все еще там — и что не менее важно, вы можете решить эту проблему. В этой статье мы покажем вам доступные решения. Всего их шесть, поэтому проходите их медленно, пока не найдете тот, который работает для вас.
Без лишних слов, вот как исправить сообщение «Операционная система не найдена» в Windows 10.
1. Проверьте BIOS
Вам нужно проверить две вещи в BIOS. Во-первых, вы должны убедиться, что ваша машина распознает ваш жесткий диск. Во-вторых, вы должны убедиться, что диск, на котором установлена Windows, указан в качестве предпочтительного загрузочного диска.
Методология входа в BIOS изменений от производителя к производителю. Как правило, вам нужно нажать Escape , Delete или одну из функциональных клавиш . Вы должны увидеть сообщение на экране, сообщающее вам, какой ключ является правильным.
Меню Само по себе также зависит от устройства. Вообще говоря, вам нужно найти вкладку загрузки в верхней части экрана. (Вы можете использовать клавиатуру только для навигации по меню BIOS.)
На вкладке Boot выделите жесткий диск и нажмите Enter . Вы видите название вашего жесткого диска? Если так, продолжайте читать.
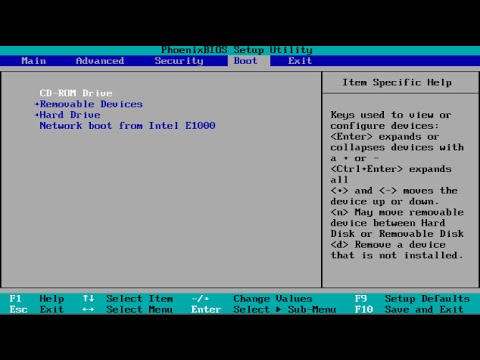
Затем убедитесь, что в списке жестких дисков указан USB-накопитель , CD \ DVD \ BD-ROM , съемные устройства и сетевая загрузка . Вы можете изменить порядок, используя клавиши + и — .
Если все в вашем меню BIOS выглядело нормально, перейдите к шагу три. Если вы не видите жесткий диск в списке, перейдите к шагу два.
2. Сбросить BIOS
Если ваша машина не распознает ваш жесткий диск, существует множество возможных причин. Для пользователей, не разбирающихся в технологиях, единственное простое решение — попытаться сбросить все меню BIOS до значений по умолчанию.
В нижней части меню BIOS вы должны увидеть ключ для настроек по умолчанию или сброса BIOS . На моей машине это F9 , но он может отличаться от твоего.
При появлении запроса подтвердите свое решение и перезагрузите компьютер.
Если операционная система все еще не найдена, вы можете перестать читать эту статью. Если вы много не знаете о сборке компьютеров, вам нужно отнести свою машину в мастерскую по ремонту компьютеров.
3. Исправьте загрузочные записи
Windows в первую очередь полагается на три записи для загрузки вашей машины. Это главная загрузочная запись (MBR), загрузочная запись DOS (DBR) и база данных конфигурации загрузки (BCD).
Если какая-либо из трех записей будет повреждена или повреждена, существует большая вероятность, что вы увидите сообщение «Операционная система не найдена».
К счастью, исправление этих записей не так сложно, как вы думаете. Вам просто нужен съемный установочный диск Windows. Используйте Microsoft Media Creation Tool для создания установочного носителя создать установочный носитель создать установочный носитель
Когда ваш инструмент готов, вам нужно использовать его для загрузки вашей машины. В зависимости от вашего устройства, вам может понадобиться всего лишь нажать одну клавишу во время процесса загрузки, или вам может потребоваться изменить порядок загрузки в меню BIOS.
В конце концов, вы увидите экран установки Windows. Введите предпочитаемый язык, клавиатуру и формат времени и нажмите « Далее» . На следующем экране выберите « Восстановить компьютер» в нижнем левом углу.

Затем перейдите в раздел «Устранение неполадок»> «Дополнительные параметры»> «Командная строка» . Когда командная строка загружается, введите следующие три команды. Нажмите Enter после каждого из них:
- bootrec.exe / fixmbr
- bootrec.exe / fixboot
- bootrec.exe / rebuildbcd
Каждая команда может занять несколько минут. После завершения всех процессов перезагрузите компьютер и посмотрите, успешно ли он загружается.
4. Включите или отключите безопасную загрузку UEFI
Почти каждая машина Windows поставляется с микропрограммой UEFI и включенной безопасной загрузкой. прошивку Однако в некоторых случаях это может не сработать.
Например, если Windows установлена в таблице разделов GUID, она может загружаться только в режиме UEFI. И наоборот, если Windows 10 работает на MBR-диске, она не может загружаться в режиме UEFI.

Поэтому целесообразно либо включить, либо отключить безопасную загрузку UEFI и посмотреть, что изменится.
Вы вносите изменения в меню BIOS. Обычно этот параметр называется « Безопасная загрузка», и его можно найти на вкладке « Безопасность ».
5. Активируйте раздел Windows
Возможно, раздел, на котором установлена Windows, отключен. Вы можете исправить это с помощью встроенного в Windows инструмента diskpart.
Чтобы выполнить следующие шаги, вам снова понадобится установочный носитель Windows USB.
Включите машину и загрузитесь с инструмента. Как и в третьем шаге, вам нужно будет указать свои языковые предпочтения и т. Д., Затем нажать « Далее» и выбрать « Восстановить компьютер» . Перейдите в раздел «Устранение неполадок»> «Дополнительные параметры»> «Командная строка» .

В командной строке введите diskpart и нажмите Enter , затем введите list disk и нажмите Enter . Вы увидите список всех дисков, подключенных к вашей машине. Запишите номер нужного вам диска. Как правило, это самый большой.
Далее введите select disk [number] , заменив [number] на вышеуказанный номер. Нажмите Enter .
Теперь напечатайте громкость списка и нажмите Enter . Он покажет вам все разделы на выбранном вами диске. Определите, в каком разделе установлена Windows, и запишите номер, затем введите select volume [number] , снова заменив [number] на номер, который вы только что отметили.
Наконец, введите active и нажмите Enter .
Чтобы убедиться, что процесс прошел успешно, перезагрузите компьютер.
6. Используйте Easy Recovery Essentials
Easy Recovery Essentials — это стороннее приложение, которое специализируется на устранении проблем с загрузкой. Если ни один из предыдущих пяти шагов не сработал, стоит попробовать.
Помимо исправления сообщения «Операционная система не найдена», оно также может разрешать другие распространенные сообщения об ошибках запуска. К ним относятся INACCESSIBLE_BOOT_DEVICE , INACCESSIBLE_BOOT_VOLUME , UNMOUNTABLE_BOOT_VOLUME , BOOTMGR отсутствует , данные конфигурации загрузки для вашего компьютера отсутствуют или содержат ошибки , произошла ошибка при попытке прочитать данные конфигурации загрузки , boot.ini не найден и многое другое.
Просто скачайте приложение, запишите ISO-образ на компакт-диск и используйте компакт-диск для загрузки вашей машины. Мастер приложения проведет вас через процесс восстановления. Программное обеспечение стоит $ 19,75.
Вы исправили сообщение об ошибке?
Надеемся, что одно из этих шести решений будет работать для вас. Если ничего не помогает, попробуйте доставить компьютер в специализированную мастерскую по ремонту компьютеров.
Сталкивались ли вы с ужасным сообщением «Операционная система не найдена»? Что вы сделали, чтобы это исправить? Использовали ли вы одно из решений, которое мы рассмотрели, или вы использовали свою собственную технику?