
Поврежденный профиль пользователя в Windows 10 [6 исправлений, которые действительно работают]
Windows 10 тесно связана с вашей учетной записью Microsoft и профилем пользователя, и если профиль пользователя будет поврежден , могут возникнуть серьезные проблемы.
Итак, в этой статье мы покажем вам все возможные варианты, когда ваш профиль пользователя будет поврежден.
Как я могу исправить поврежденный профиль пользователя в Windows 10?
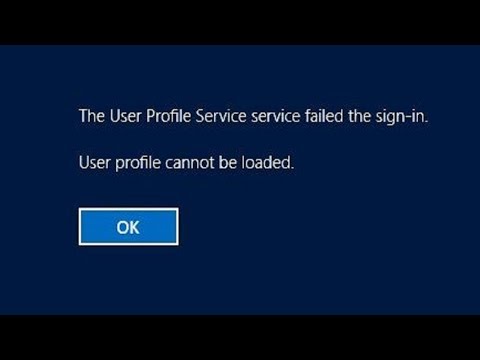
- Поврежденный ключ реестра профиля пользователя — Иногда ваш реестр может быть причиной поврежденного профиля. По словам пользователей, раздел реестра вашего профиля может быть поврежден и вызвать эту проблему.
- Поврежденный профиль пользователя не может быть загружен. Если ваш профиль пользователя поврежден, вы вообще не сможете его загрузить, а в некоторых случаях вы не сможете войти в Windows 10.
- Ошибка службы профиля пользователя — это еще одна похожая ошибка, которая может появиться. К счастью, это не серьезная ошибка, и вы сможете исправить ее, воспользовавшись одним из наших решений.
- Поврежденный активный каталог учетной записи пользователя — по словам пользователей, иногда эта проблема может повлиять на ваш активный каталог. В большинстве случаев вы сможете исправить проблему, воссоздав свою учетную запись.
- Поврежденный пользовательский файл. Немногие пользователи сообщили, что их пользовательский файл был поврежден. Это может быть большой проблемой, поскольку вы вообще не сможете получить доступ к своей учетной записи.
- Профиль пользователя не загружается — иногда ваш профиль вообще не загружается. Если у вас возникла эта проблема, вам, возможно, придется воссоздать свой профиль с нуля.
- Профиль пользователя блокируется, исчезает — некоторые пользователи сообщали об этих проблемах в своем профиле. Если у вас возникли эти проблемы, обязательно попробуйте некоторые из наших решений.
К сожалению, поврежденные пользовательские файлы часто встречаются в Windows, особенно после обновления с Windows 8.1 / 7 до Windows 10, и могут быть применены различные решения для этой проблемы, в зависимости от ситуации и полученного сообщения об ошибке.
Пользователи говорят, что профиль пользователя может быть поврежден из-за множества вещей, поэтому мы не знаем точно, что вызвало эту проблему для вас.
Итак, мы собираемся показать вам, как «оживить» ваш профиль пользователя или, если это невозможно, как создать новый профиль пользователя, а затем перенести ваши файлы из старого.
1. Ремонт поврежденного профиля пользователя
Прежде чем мы покажем вам, что здесь делать, мы настоятельно советуем вам создать резервную копию вашего жесткого диска или просто файлов, которые вы не хотите потерять, прежде чем пытаться что-либо связать с реестром Windows, потому что некоторые люди сообщали, что с помощью этого метода они потеряли файлы, и мы не хотим, чтобы это происходило и с вами.
Если не удается войти в свой профиль пользователя при запуске, попробуйте сначала перезагрузить компьютер, так как он, вероятно, не работает, перезагрузите его снова и войдите в безопасный режим . После входа в безопасный режим выполните следующие действия:
- Перейти к поиску, введите regedit и откройте редактор реестра .
- Когда редактор реестра запустится, перейдите к следующему ключу:
HKEY_LOCAL_MACHINE\SOFTWARE\Microsoft\Windows NT\CurrentVersion\ProfileList.
- Щелкните каждую папку S-1-5 и дважды щелкните запись ProfileImagePath, чтобы узнать, к какой учетной записи пользователя она относится. (Если имя вашей папки заканчивается на .bak или .ba, следуйте инструкциям Microsoft, чтобы переименовать их ).
- После того, как вы определили, где находится поврежденный профиль пользователя (и у него нет окончания .bak ), дважды щелкните RefCount, измените значение данных на 0 и нажмите OK . Если это значение недоступно, возможно, вам придется создать его вручную.
- Теперь дважды щелкните State , убедитесь, что значение Value снова равно 0 и нажмите OK .
- Закройте редактор реестра и перезагрузите компьютер.
Мы надеемся, что это решение помогло вам восстановить свой профиль пользователя, если нет, вы можете попробовать создать новый, а затем перенести файлы из предыдущей учетной записи.
Не можете получить доступ к редактору реестра? Все не так плохо. Ознакомьтесь с этим руководством и быстро решите проблему.
2. Создайте новый профиль пользователя
Если вы не можете войти в свою учетную запись пользователя при запуске, единственное, что вы можете сделать, это создать новую учетную запись, а затем передать файлы из вашей поврежденной учетной записи.
Если у вас уже есть другая учетная запись, зарегистрированная на вашем компьютере, войдите в систему с этой учетной записью и следуйте инструкциям по копированию файлов из одной учетной записи в другую, как показано ниже.
Если у вас нет другой учетной записи, вам нужно включить специальную «скрытую учетную запись администратора», а затем войти в нее, чтобы создать новую учетную запись пользователя, и передавать файлы из старого профиля пользователя.
Вот как включить скрытую учетную запись администратора:
- Перезагрузите компьютер и загрузитесь в безопасном режиме .
- Откройте командную строку (щелкнув правой кнопкой мыши на кнопке « Пуск» и выбрав « Командная строка» (Admin) )
- Введите следующую команду и нажмите Enter :
- Вы должны получить сообщение «Команда выполнена успешно». Перезагрузите компьютер
Вы активировали учетную запись администратора, и она будет доступна для входа при следующей загрузке. Итак, когда ваш компьютер запускается, просто войдите в учетную запись администратора и выполните следующие шаги, чтобы создать новый профиль пользователя:
- Перейдите в Настройки , а затем в Аккаунты .
- Перейти к семье и другим пользователям . Нажмите Добавить кого-то еще на этот компьютер .
- Следуйте инструкциям и завершите создание нового профиля пользователя
Теперь у вас есть полнофункциональная новая учетная запись пользователя, и все, что вам нужно сделать, — это перенести в нее данные со старой учетной записи пользователя. И вот как это сделать:
- Перезагрузите компьютер и снова войдите в учетную запись администратора (лучше использовать эту учетную запись, чем только что созданную)
- Перейдите к поврежденной учетной записи пользователя (она находится на диске, на котором установлена Windows (обычно C:) , в разделе Пользователи)
- Откройте поврежденный профиль пользователя и скопируйте содержимое из него в свой новый профиль пользователя (если у вас есть какие-либо проблемы с разрешениями, ознакомьтесь с этой статьей )
- Как только все будет сделано, выйдите из своей учетной записи администратора и войдите в новую учетную запись, и ваши настройки должны быть переданы)
3. Выполните сканирование DISM и SFC.
По словам пользователей, вы можете исправить поврежденный профиль пользователя, просто выполнив сканирование SFC. Ваши файлы могут быть повреждены по разным причинам, и для решения проблемы вам необходимо выполнить сканирование SFC.
Для этого выполните следующие действия:
- Откройте меню Win + X , нажав Windows Key + X. Теперь выберите Командная строка (Admin) или PowerShell (Admin) из списка.
- Когда откроется командная строка, введите sfc / scannow и нажмите Enter, чтобы запустить ее.
- Сканирование SFC начнется. Этот процесс может занять до 15 минут, поэтому не прерывайте его.
Если сканирование SFC не может решить проблему, или если вы не можете запустить сканирование SFC вообще, вы можете вместо этого попробовать использовать сканирование DISM .
Чтобы использовать сканирование DISM, запустите командную строку от имени администратора и введите DISM / Online / Cleanup-Image / RestoreHealth . Помните, что сканирование DISM может занять до 20 минут или более, поэтому не прерывайте его.
После завершения сканирования DISM проверьте, сохраняется ли проблема. Если вам не удалось запустить сканирование SFC ранее, обязательно попробуйте запустить его снова после выполнения сканирования DISM.
Несколько пользователей также предлагают попробовать определенную команду PowerShell. Прежде чем мы начнем, мы должны упомянуть, что PowerShell является мощным инструментом, и выполнение определенных команд может вызвать проблемы с вашей установкой Windows.
Чтобы запустить эту команду, вам просто нужно сделать следующее:
- Запустите PowerShell от имени администратора.
- Когда PowerShell запускается, введите
Get-AppXPackage -AllUsers |Where-Object {$_.InstallLocation -like "*SystemApps*"} | Foreach {Add-AppxPackage -DisableDevelopmentMode -Register "$($_.InstallLocation)\ AppXManifest.xml"}Get-AppXPackage -AllUsers |Where-Object {$_.InstallLocation -like "*SystemApps*"} | Foreach {Add-AppxPackage -DisableDevelopmentMode -Register "$($_.InstallLocation)\ AppXManifest.xml"}и нажмите Enter, чтобы запустить его.
После этого проблема с поврежденным профилем пользователя должна быть решена.
Эпический гид оповещения! Все, что вам нужно знать о проверке системных файлов!
4. Установите последние обновления
По словам пользователей, иногда вы можете исправить поврежденный профиль пользователя, просто установив последние обновления.
Windows 10 обычно загружает необходимые обновления в фоновом режиме, но вы можете проверить наличие обновлений вручную, выполнив следующие действия:
- Откройте приложение «Настройки» . Вы можете сделать это быстро, нажав сочетание клавиш Windows + I.
- Когда откроется приложение «Настройки» , нажмите « Обновление и безопасность» .
- Теперь нажмите кнопку Проверить наличие обновлений .
Теперь Windows загрузит доступные обновления в фоновом режиме. После установки отсутствующих обновлений проверьте, появляется ли проблема по-прежнему.
5. Сбросить Windows 10
По словам пользователей, иногда единственный способ исправить поврежденный профиль пользователя в Windows — выполнить сброс Windowssta10. Этот процесс удалит установленные приложения, но он должен сохранить ваши личные файлы без изменений.
На всякий случай было бы неплохо сделать резервную копию важных файлов на случай, если что-то пойдет не так.
Стоит отметить, что для этого процесса может потребоваться установочный носитель Windows 10 , поэтому создайте его с помощью Media Creation Tool. Если у вас возникли проблемы с запуском Media Creation Tool, вот наше руководство по их решению.
Чтобы начать сброс Windows 10, вам нужно сделать следующее:
- Откройте меню «Пуск» , нажмите кнопку питания , нажмите и удерживайте клавишу Shift и выберите « Перезагрузить» из меню.
- Список вариантов появится. Выберите « Устранение неполадок»> «Перезагрузить этот компьютер»> «Сохранить мои файлы» .
- Выберите свою учетную запись и введите свой пароль, если будет предложено. Если вас попросят вставить установочный носитель, обязательно сделайте это.
- Выберите свою версию Windows и нажмите кнопку « Сброс» , чтобы продолжить.
- Следуйте инструкциям на экране для завершения сброса.
После завершения сброса проблема с поврежденным профилем пользователя должна быть решена.
Если этот метод не работает, вы можете повторить процесс сброса и выбрать « Удалить все»> «Только диск, на котором установлена Windows» .
Таким образом вы удалите все файлы с системного диска и выполните чистую установку Windows 10.
Если процесс сброса звучит немного смущающе для вас, обязательно ознакомьтесь с нашим руководством о том, как выполнить сброс Windows 10, для получения дополнительной информации.
6. Запустите глубокое антивирусное сканирование.
В редких случаях некоторые вредоносные коды могут вызывать проблемы с профилем пользователя и даже могут повредить ваш профиль. Вам необходимо надежное антивирусное программное обеспечение для обнаружения и устранения угроз, вызвавших эту проблему.
Важно выполнить полное сканирование системы и подождать, пока антивирус не проверит абсолютно все ваши системные файлы. Надеемся, что проблема исчезнет к тому времени, когда вы перезагрузите компьютер.
50% пользователей Windows не используют антивирус. Не будьте одним из них и используйте лучший инструмент из нашего списка!
Это было бы все. Если у вас есть какие-либо комментарии, вопросы или предложения, просто запишите их в разделе комментариев ниже.
ЧИТАЙТЕ ТАКЖЕ:
- Исправлено: Служба профилей пользователей не удалось войти в Windows 10
- Windows 10 Anniversary Update создает профили «defaultuser0»
- Исправлено: PIN-код не работает в Windows 10
- Вот решение проблем входа в черный экран Windows 10
- Исправлено: Учетная запись не авторизована для входа с этой станции
Примечание редактора : этот пост был первоначально опубликован в октябре 2015 года и с тех пор был полностью переработан и обновлен для обеспечения свежести, точности и полноты.














