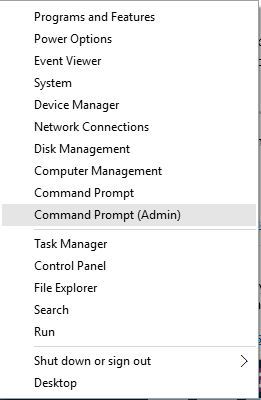Внутренняя ошибка питания на ПК: исправления, которые работали для нас
Ошибки «Синего экрана смерти» могут быть довольно проблематичными в Windows 10, поскольку они всегда будут перезагружать ваш компьютер, чтобы предотвратить повреждение.
Эти ошибки могут нарушить вашу работу и привести к потере данных, поэтому сегодня мы собираемся показать вам, как исправить ошибку Внутренняя ошибка питания.
Варианты внутренних ошибок питания:
Однако эта ошибка может иметь различные формы и чаще встречается на определенных устройствах. Вот все варианты ошибки Внутренняя ошибка питания:
- ВНУТРЕННЯЯ ОШИБКА ПИТАНИЯ в Windows 10 — ВНУТРЕННЯЯ ОШИБКА ПИТАНИЯ довольно распространена в Windows 10. Так что, если вы используете последнюю операционную систему Microsoft, вы не единственный, кто столкнулся с этой ошибкой.
- ВНУТРЕННЯЯ ОШИБКА ПИТАНИЯ Windows 7 находится в спящем режиме. Когда речь идет о Windows 7, ошибка ВНУТРЕННЯЯ ПИТАНИЕ возникает, когда вы пытаетесь вывести компьютер из спящего режима.
- Ваш компьютер столкнулся с проблемой внутренней ошибки питания — это просто еще одно сообщение об ошибке с тем же кодом ошибки.
- ВНУТРЕННЯЯ ОШИБКА ПИТАНИЯ Windows 8. Хотя эта ошибка встречается реже в Windows 8, ее не исключено.
Также, по мнению многочисленных пользователей, эта ошибка чаще встречается на следующих устройствах:
- HP
- Lenovo
- Dell
- Поверхность Книга
Действия по исправлению ошибки BSND INTERNAL_POWER_ERROR
Содержание:
- Обновите ваши драйверы
- Увеличьте размер файла гибернации
- Отключите видеокарту или откатите драйверы
- Отключите автоматическое обновление драйверов и удалите драйвер дисплея
- Установите таймер отключения жесткого диска на 0
- Убедитесь, что вы используете правильный режим жесткого диска
- Выполните проверку SFC
- Очистить ненужные файлы
- Проверьте на повреждение жесткого диска
- Обновить BIOS
Решение 1. Обновите драйверы
Ошибки Blue Screen of Death часто бывают вызваны устаревшими или несовместимыми драйверами, и чтобы исправить эту ошибку, мы настоятельно рекомендуем вам обновить все драйверы на вашем ПК. Windows 10 в значительной степени зависит от драйверов для связи с определенным оборудованием, и если ваши драйверы устарели или просто не полностью совместимы с Windows 10, это приведет к появлению ошибки BSoD.
К счастью для вас, эту ошибку можно исправить, если вы обновите драйверы. Обновление драйверов довольно просто, и для этого вам просто нужно посетить веб-сайт производителя вашего оборудования и загрузить последние версии драйверов.
Для решения этой проблемы важно обновить как можно больше драйверов, поэтому обязательно загрузите последние версии драйверов для всех основных компонентов оборудования.
Загрузка драйверов вручную может быть долгим и утомительным процессом, но вы можете автоматически загрузить все необходимые драйверы с помощью этого программного обеспечения обновления драйверов .
Решение 2 — Увеличьте размер файла гибернации
Многие пользователи сообщают, что внутренняя ошибка питания происходит из-за небольшого размера файла гибернации , и единственным решением является увеличение его размера. Для этого просто выполните следующие простые шаги:
- Нажмите Windows Key + X, чтобы открыть Power User Menu . Выберите Командная строка (Admin) из меню.
- Когда откроется командная строка , введите powercfg / hibernate / size 100 и нажмите Enter .
По умолчанию размер файла гибернации установлен на 75%, однако иногда этого может быть недостаточно для текущих требований к памяти, но вы можете легко изменить размер до 100%, используя приведенные выше инструкции.
- Читайте также: Как исправить ошибки Windows 10 sysprep
Решение 3. Отключите видеокарту или откатите драйверы
Многие пользователи сообщали о проблемах с графическими картами AMD , и, по их мнению, единственный способ исправить BSOD INTERNAL POWER ERROR — это отключить графическую карту AMD. Для этого сначала нужно войти в безопасный режим , выполнив следующие действия:
- Перезагрузите компьютер несколько раз во время загрузки, чтобы запустить режим автоматического восстановления . Или вы можете удерживать клавишу Shift и нажать кнопку « Перезагрузить» .
- Выберите « Устранение неполадок»> «Дополнительные параметры»> «Параметры запуска» . Нажмите кнопку « Перезагрузить» .
- После перезагрузки компьютера вы увидите список параметров. Нажмите 5 или F5, чтобы выбрать безопасный режим с сетевым подключением .
После входа в безопасный режим необходимо отключить графическую карту, выполнив следующие действия:
- Нажмите Windows Key + X и выберите Диспетчер устройств из списка.
- Найдите свою графическую карту, щелкните ее правой кнопкой мыши и выберите « Отключить» в меню.
Отключение драйверов может быть не лучшим решением, но в качестве альтернативы вы можете откатить драйверы, выполнив следующие действия:
- Откройте диспетчер устройств и дважды щелкните свою графическую карту.
- Перейдите на вкладку « Драйвер » и нажмите кнопку « Откатить драйвер» .
Решение 4. Отключите автоматическое обновление драйверов и удалите драйвер дисплея
Чтобы исправить ВНУТРЕННЮЮ ОШИБКУ ПИТАНИЯ, вам может потребоваться удалить драйвер графической карты, но это может быть не так просто, поскольку Windows 10 автоматически установит недостающие драйверы для вас.
Во-первых, вам нужно запретить Windows 10 автоматически загружать последние версии драйверов, выполнив следующие действия:
- Нажмите Windows Key + S и введите дополнительные настройки системы . Выберите Просмотр расширенных настроек системы из списка результатов.
- Перейдите на вкладку « Оборудование » и нажмите кнопку « Настройки установки устройства» .
- Когда откроется окно настроек установки устройства , выберите Нет (ваше устройство может работать не так, как ожидалось) и нажмите Сохранить изменения .
Некоторые пользователи также предлагают использовать Показать или скрыть средство устранения неполадок обновлений, чтобы отключить автоматическую загрузку определенных обновлений и драйверов.
Для этого загрузите Показать или скрыть пакет устранения неполадок с обновлениями , запустите его и отключите обновления и драйверы, которые вы не хотите загружать.
Если вы не можете получить доступ к Windows 10 в обычном режиме из-за ошибки BSoD, вы всегда можете выполнить эти шаги в безопасном режиме. Чтобы узнать, как получить доступ к безопасному режиму, проверьте решение 3 .
После того, как вы отключите обновления драйверов, вам нужно удалить драйвер. Лучший способ сделать это — загрузить программу удаления драйвера дисплея и использовать ее для полного удаления проблемного драйвера с вашего компьютера.
После удаления проблемного драйвера просто загрузите новый драйвер с веб-сайта производителя графической карты, но будьте осторожны, чтобы не установить тот же проблемный драйвер снова.
Решение 5. Установите таймер отключения жесткого диска на 0
Если вы получаете BSOD внутреннюю ошибку питания, вы можете исправить это, установив таймер отключения жесткого диска на 0. Чтобы сделать это, выполните следующие действия:
- Нажмите Windows Key + S и введите параметры питания. Выберите Power Options из списка результатов.
- Когда откроются параметры электропитания, найдите выбранный план и нажмите « Изменить параметры плана» .
- Нажмите на Изменить дополнительные параметры питания .
- Перейдите на Жесткий диск> Отключить жесткий диск после и установите значение 0. Нажмите Применить и OK, чтобы сохранить изменения.
Решение 6. Убедитесь, что вы используете правильный режим жесткого диска
Немногие пользователи сообщили, что ОШИБКА ВНУТРЕННЕГО ПИТАНИЯ может быть вызвана неправильным режимом жесткого диска, и чтобы исправить эту ошибку, вам придется изменить режим жесткого диска в BIOS.
Для получения подробных инструкций о том, как это сделать, мы настоятельно рекомендуем вам проверить руководство по материнской плате .
Решение 7 — Выполнить проверку SFC
Если работа с водителями не справилась с работой, а вы по-прежнему получаете ОШИБКУ ВНУТРЕННЕЙ МОЩНОСТИ , мы попробуем другой подход.
Давайте начнем с проверки SFC. Это встроенный инструмент Windows 10 для решения различных системных проблем. И хотя это не обязательно означает, что это решит нашу проблему, тем не менее, мы можем попробовать.
Если вы не знаете, как запустить проверку SFC, сделайте следующее:
- Перейдите в Поиск, введите cmd , щелкните правой кнопкой мыши Командная строка и перейдите к Запуск от имени администратора .
- Введите следующую строку и нажмите Enter: SFC / SCANNOW
- Дождитесь окончания процесса
- Перезагрузите компьютер
Решение 8 — Очистить ненужные файлы
На вашем компьютере могут быть некоторые ненужные файлы, которые вызывают ОШИБКУ ВНУТРЕННЕГО ПИТАНИЯ , поэтому очевидным решением в этом случае является их очистка. Если вы не знаете, как чистить ненужные файлы на вашем компьютере, просто следуйте этим инструкциям:
- Перейти к поиску, введите этот компьютер и откройте этот компьютер
- Щелкните правой кнопкой мыши системный диск (скорее всего, C 🙂 и перейдите в Свойства
- Теперь нажмите Очистка диска
- После этого перейдите в Очистить системные файлы
- Теперь проверьте все, что вы хотите очистить
- Нажмите ОК
- Дождитесь окончания процесса
- Перезагрузите компьютер
Решение 9 — Проверка на повреждение жесткого диска
Поскольку мы находимся на жестком диске, давайте также быстро проверим, есть ли какие-либо ошибки жесткого диска. Потому что эти ошибки также могут привести к внутренней ошибке питания . Вот как проверить жесткий диск на наличие возможных ошибок:
- Перейти к поиску, введите этот компьютер и откройте этот компьютер
- Щелкните правой кнопкой мыши системный диск (скорее всего, C 🙂 и перейдите в Свойства > Инструменты
- В разделе «Проверка ошибок» перейдите к пункту «Проверка».
- Просто нажмите Scan Drive и дождитесь окончания процесса
ВНУТРЕННЯЯ ОШИБКА ПИТАНИЯ BSoD может быть проблематичным, но, поскольку он обычно вызывается несовместимым драйвером, его можно легко исправить с помощью одного из наших решений.
ЧИТАЙТЕ ТАКЖЕ:
- Исправлено: ошибка NMI_HARDWARE_FAILURE в Windows 10
- Исправлено: Wdf_violation BSoD ошибка в Windows 10
- Исправлено: ошибка RDR_FILE_SYSTEM в Windows 10
- Исправлено: BSOD, вызванный «автоматическим установлением блокировки ядра с повышенным IRQL»
- Исправлено: критическая ошибка службы BSoD в Windows 10
Примечание редактора : этот пост был первоначально опубликован в июне 2016 года и с тех пор был полностью переработан и обновлен для обеспечения свежести, точности и полноты.