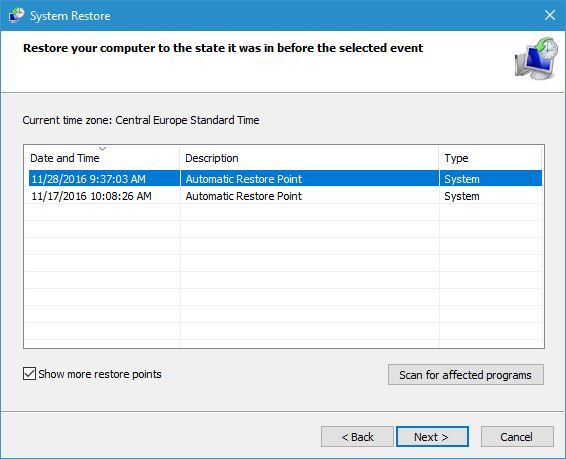Вот что я делаю, когда Windows не может найти аудиоустройства
6 быстрых решений для устранения проблем с устройством вывода звука
- Устройство вывода звука не установлено
- Откройте средство устранения неполадок при воспроизведении аудио
- Повторно включите звуковой адаптер
- Переустановите драйвер звуковой карты
- Проверьте, включены ли аудио-службы Windows
- Откатить окна
- Заводские настройки Windows
Ошибка « Устройство вывода звука не установлено » возникает, когда Windows не может найти аудиоустройство. Это сообщение об ошибке появляется в виде уведомления чуть выше системного трея, когда пользователь наводит курсор на значок звука.
Следовательно, звук не воспроизводится, когда Windows не может найти оборудование аудиоустройства. Проблема часто возникает после обновления системы. Однако существует несколько возможных разрешений для ошибки « Устройство вывода звука не установлено ».
ИСПРАВЛЕНО: Устройство вывода звука не установлено
1. Откройте средство устранения неполадок при воспроизведении аудио.
- Сначала попробуйте исправить ошибку « Нет устройства вывода звука » с помощью средства устранения неполадок «Воспроизведение звука». Чтобы открыть это средство устранения неполадок в Windows 10, нажмите клавишу Windows + горячая клавиша Q.
- Затем введите ключевое слово «устранение неполадок» в поле поиска Cortana.
- Нажмите «Устранение неполадок», чтобы открыть приложение «Настройки».
- Выберите «Воспроизведение аудио» и нажмите « Запустить средство устранения неполадок» .
- Затем откроется окно средства устранения неполадок, в котором могут быть указаны некоторые решения для ошибки « Нет аудиовыхода ». Просмотрите предлагаемые исправления для устранения неполадок.
2. Снова включите звуковой адаптер
- Сброс звукового адаптера — это простое разрешение, которое, как подтвердили некоторые пользователи, исправляет ошибку « Нет устройства вывода звука ». Для этого нажмите клавишу Windows + горячую клавишу X.
- Нажмите Диспетчер устройств, чтобы открыть окно в кадре прямо ниже.
- Дважды щелкните Звуковые, видео и игровые контроллеры, чтобы расширить эту категорию.
- Затем щелкните правой кнопкой мыши аудио адаптер, указанный там, и выберите « Отключить устройство» .
- Чтобы снова включить его, щелкните правой кнопкой мыши аудиоадаптер и выберите « Включить устройство» .
— СВЯЗАННЫЕ: Исправлено: ошибка «Используемое устройство» не вызывает звука в Windows 10
3. Переустановите драйвер звуковой карты.
Ошибка « Нет устройства вывода звука » может быть связана с поврежденным или несовместимым драйвером звуковой карты. Таким образом, переустановка драйвера звуковой карты может решить проблему для некоторых пользователей.
Следуйте приведенным ниже инструкциям, чтобы переустановить драйвер звуковой карты.
- Нажмите Диспетчер устройств в меню Win + X, чтобы открыть это окно. Кроме того, пользователи могут открыть диспетчер устройств, нажав горячую клавишу Windows + R и введя devmgmt.msc в «Выполнить».
- Дважды щелкните Звуковые, видео и игровые контроллеры, чтобы расширить категорию аудиоустройств.
- Щелкните правой кнопкой мыши аудиоадаптер и выберите Удалить .
- Выберите опцию Удалить драйвер для этого устройства в открывшемся диалоговом окне.
- Нажмите кнопку Удалить .
- Пользователи могут переустановить драйвер звукового адаптера, щелкнув Действие и выбрав Сканировать на наличие аппаратных изменений .
В качестве альтернативы пользователи могут заменить поврежденные драйверы аудиоадаптера на бесплатную версию Driver Booster 6. Для этого нажмите « Бесплатная загрузка» на веб-сайте программного обеспечения, чтобы сохранить мастер установки. Затем установите Driver Booster 6 с помощью мастера установки и откройте окно программного обеспечения. Driver Booster 6 автоматически найдет поврежденный или устаревший драйвер звуковой карты. Нажмите кнопку « Обновить сейчас» , если в сканировании Driver Booster 6 указано устройство аудиоадаптера.
4. Убедитесь, что Windows Audio Services включены
Windows Audio и Windows Audio Endpoint Builder — это две службы, которые необходимо включить для аудиоустройств. Таким образом, возможно, один или оба этих сервиса отключены.
Вот как пользователи могут включить эти службы в Windows 10:
- Запустите аксессуар «Запуск», нажав сочетание клавиш Windows + R.
- Введите «services.msc» и нажмите « ОК», чтобы открыть окно, показанное ниже.
- Дважды щелкните Windows Audio, чтобы открыть окно на снимке экрана ниже.
- Выберите Автоматически в раскрывающемся меню Тип запуска, если служба отключена.
- Нажмите кнопку Пуск .
- Нажмите кнопку Применить .
- Нажмите OK, чтобы закрыть окно.
- Затем дважды щелкните Windows Endpoint Audio Builder, чтобы открыть окно свойств для него.
- Выберите тип автоматического запуска и нажмите кнопку « Пуск» .
- Не забудьте нажать кнопку « Применить» и нажать кнопку « ОК» .
— СВЯЗАННЫЕ: 5 лучших звуковых карт для Windows 10
5. Откатить окна
Откат Windows до точки восстановления может исправить ошибку « Нет устройства вывода звука » для пользователей, которые могут выбрать восстановление платформы до времени, когда не было никаких проблем со звуком. Утилита восстановления системы отменяет системные изменения после выбранной точки восстановления. Вот как пользователи могут откатить Windows с помощью функции восстановления системы.
- Откройте аксессуар Run.
- Введите «rstrui» в «Выполнить» и нажмите кнопку « ОК» , чтобы открыть Восстановление системы.
- Нажмите кнопку « Далее» , чтобы открыть список точек восстановления.
- Пользователи должны выбрать Показать больше точек восстановления, чтобы получить полный список.
- Выберите дату точки восстановления, при которой Windows вернется ко времени, когда на настольном компьютере или ноутбуке возникла ошибка « Нет устройства вывода звука ».
- Нажмите кнопку Далее .
- Затем пользователи могут предоставить подтверждение для точки восстановления, нажав кнопку Готово .
6. Сброс настроек Windows
Сброс к заводским настройкам позволяет пользователям переустанавливать Windows 10 и сохранять файлы. Параметр « Сбросить этот компьютер» вернет Windows 10 к конфигурации по умолчанию, которая часто устраняет многие проблемы. Таким образом, это может быть хорошим окончательным решением для исправления ошибки « Нет звука ». Пользователи могут восстановить заводские настройки Windows 10 следующим образом.
- Откройте приложение Cortana, нажав клавишу Windows + горячую клавишу Q.
- Введите «сброс» в поле поиска и выберите «Сбросить этот компьютер».
- Нажмите кнопку « Начать» .
- Выберите опцию Сохранить мои файлы .
- Нажмите кнопку сброса, чтобы подтвердить.
Это некоторые разрешения, которые, вероятно, исправят ошибку « Нет аудиовыхода », когда Windows не может найти оборудование аудиоустройства. Если приведенные выше разрешения не восстанавливают звук, некоторым пользователям могут понадобиться сменные звуковые карты.
СВЯЗАННЫЕ СТАТЬИ, ЧТОБЫ ПРОВЕРИТЬ:
- Полное исправление: проблемы со звуком в Windows 10, 8.1, 7
- ИСПРАВЛЕНИЕ: Звук не работает в Windows 10, 8.1
- Лучшие приложения для записи звука и голоса для Windows 10, 8