
Специальные возможности являются неотъемлемой частью любой операционной системы. Конечно, они жизненно важны для людей с ограниченными возможностями, но большинство пользователей могут использовать их в той или иной степени.
Набор инструментов доступности для Windows 10 просто фантастический, а macOS также предоставляет специальные возможности . Но как складывается Chromebook? Давайте взглянем.
Примечание. В этой статье вы увидите функцию поиска в заметных местах. Тем не менее, ярлыки не будут работать, если вы переопределили свой ключ поиска в Caps Lock ( Настройки> Устройство> Клавиатура> Поиск ).
ChromeVox
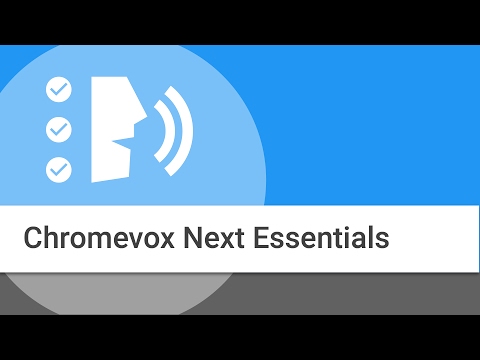
Не обращайте внимания на футуристически звучащее имя. ChromeVox — это термин Google для встроенной программы чтения с экрана операционной системы.
Вы можете включить ChromeVox, выбрав « Настройки»> «Дополнительно»> «Управление возможностями специальных возможностей»> «Текст в речь» и включив соответствующий переключатель. Или нажмите Ctrl + Alt + Z на любой странице.
Существует длинный список ярлыков, которые позволяют вам использовать инструмент, но наиболее важными являются:
- Поиск + K: расположение курсора
- Поиск + B: следующая кнопка
- Поиск + L: Следующая строка
- Поиск + E: Следующая редактируемая область текста
- Поиск + H: следующий заголовок
Выберите, чтобы говорить
Если вы говорите, то можете прочитать части веб-страницы вслух. Помимо очевидных преимуществ для людей с нарушениями зрения, это может оказаться полезным, если ваши глаза устали и вы хотите слушать статью, а не читать ее. для преобразования
Включите «Выбрать, чтобы говорить» в « Настройки»> «Дополнительно»> «Управление возможностями специальных возможностей»> «Текст в речь»> «Выбрать, чтобы говорить» или нажмите Ctrl + Alt + S, чтобы включить или отключить эту функцию.
Чтобы прослушать текст, вы можете:
- Удерживая кнопку « Поиск», щелкните строку текста.
- Удерживая кнопку « Поиск», наведите курсор мыши на часть текста.
- Выделите текст, который вы хотите прослушать, и нажмите Search + S.
Режим высокой контрастности
Chromebook предлагает высококонтрастный режим. Они инвертируют цвета вашего экрана, чтобы сделать их более заметными. Это заставит ваш рабочий стол выглядеть действительно круто, даже если после нескольких часов использования вы почувствуете головную боль.
Вы можете включить высококонтрастный режим, перейдя в « Настройки»> «Дополнительно»> «Управление функциями специальных возможностей»> «Использовать высококонтрастный режим» . Или используйте сочетание клавиш Ctrl + Search + H.
увеличительное стекло
У инструмента Chromebook есть две части. Вы можете включить полноэкранную лупу или пристыкованную лупу.
Полноэкранная лупа превращает ваш дисплей в увеличенную версию того, что показывается (т.е. вы не сможете видеть весь рабочий стол одновременно).
Прикрепленная лупа помещает увеличенное окно в нижней части экрана, позволяя вам одновременно видеть весь рабочий стол и крупный план экрана.

Для обоих вариантов вы можете настроить уровень масштабирования. Перейдите в « Настройки»> «Дополнительно»> «Управление функциями специальных возможностей»> «Отобразить» и щелкните переключатель рядом с « Включить полноэкранную лупу» или « Включить закрепленную лупу» . Вы можете выбрать уровень масштабирования ниже каждого соответствующего переключателя.
Вы можете настроить уровень масштабирования в режиме реального времени с помощью одного из двух ярлыков:
- Увеличение: Ctrl + Alt + Яркость вверх или Ctrl + Alt + прокрутка двумя пальцами вверх
- Уменьшение: Ctrl + Alt + Яркость вниз или Ctrl + Alt + прокрутка двумя пальцами вниз
Липкие Ключи
Нет, мы не говорим о том, когда вы случайно бросаете стакан с газировкой на клавиатуру.
Функция Sticky Key позволяет вам использовать сочетания клавиш сочетание клавиш сочетание клавиш (например, те, на которые мы ссылались в этой статье) без необходимости удерживать различные клавиши одновременно. Вместо этого вы можете нажимать их последовательно.
Например, если вы хотите использовать сочетание клавиш для вставки, вам не нужно нажимать Control и V в тандеме. Вы можете нажать Control, отпустить его, затем нажать V, и функция вставки активируется.
Когда Sticky Keys включены, в правом верхнем углу экрана вы увидите маленькую рамку, которая показывает, когда клавиши активны в текущей последовательности. Если вы не завершите последовательность в течение нескольких секунд, окно исчезнет, и вам нужно будет начать заново.
Вы можете включить Sticky Keys, выбрав « Настройки»> «Дополнительно»> «Управление возможностями специальных возможностей»> «Клавиатура»> «Включить Sticky Keys» .
На экранной клавиатуре
Как следует из названия, включение этой функции поместит на экран виртуальную клавиатуру. Затем вы можете печатать, нажимая на соответствующие буквы указателем мыши.
Опять же, это еще одна особенность, которой может воспользоваться каждый. Почему? Потому что это дает вам доступ к клавиатуре Emoji. Нажмите на три вертикальные точки на левой стороне пробела, затем выберите смайлик.

Chrome постепенно внедряет способ ввода смайликов в Chrome. , но этот прием дает вам функциональность прямо сейчас (а не необходимость использовать один из каналов разработки вашего Chromebook) и позволяет использовать эмодзи во всей операционной системе, а не только в браузере.
Экранная клавиатура может быть активирована, если вы выберете « Настройки»> «Дополнительно»> «Управление функциями специальных возможностей»> «Клавиатура»> «Включить экранную клавиатуру» .
Автоматический клик
Вы можете заставить Chrome автоматически щелкать объекты на экране, просто наведя на них курсор мыши.
Это полезно, если у вас нет удобной USB-мыши и трекпад Chromebook застрял.
Вы даже можете настроить время, в течение которого вам нужно зависать до регистрации клика, что исключает возможность случайного нажатия на то, что вам не нужно, только потому, что вы перестали перемещать указатель.
Чтобы включить эту функцию, выберите «Настройки»> «Дополнительно»> «Управление функциями специальных возможностей»> «Мышь и сенсорная панель»> «Автоматически щелкать, когда курсор мыши останавливается» . После того, как функция включена, вы можете установить таймер в раскрывающемся списке ниже.
Большой курсор мыши
Последний инструмент доступности, на который стоит обратить внимание, это большой курсор мыши. Если вы используете экран в презентации или создаете обучающее видео для YouTube , это действительно полезно. Это позволяет вам и другим легче находить курсор.

Вы можете включить большой курсор мыши, выбрав « Настройки»> «Дополнительно»> «Управление возможностями специальных возможностей»> «Мышь и сенсорная панель»> «Показать большой курсор мыши» .
Вы также можете найти полезным выделить курсор во время его движения. Вы включаете функцию в том же меню, просто передвиньте переключатель рядом с « Выделить курсор мыши», когда он перемещается в положение « Вкл .».
Посетите Интернет-магазин Chrome для получения дополнительной информации
Если Chrome OS не предлагает необходимые инструменты специальных возможностей, обратитесь к специальному разделу Интернет-магазина Chrome . Он предлагает несколько инструментов, которые могут предоставить то, что вы ищете, в том числе средство улучшения цвета и просмотр каретки (сочетания клавиш).
Если вы хотите узнать больше о Chrome OS, мы написали исчерпывающее руководство по Chromebook для начинающих