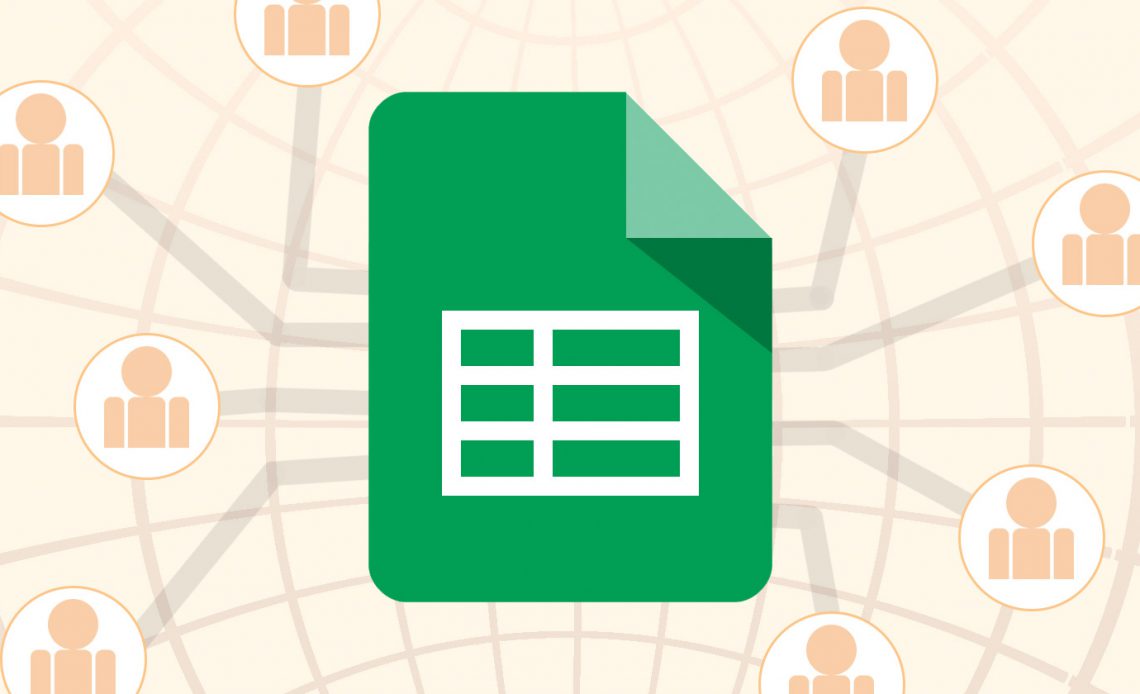
Если вы работаете из дома или занимаетесь собственным бизнесом, не всегда легко запомнить, что ваши счета выставлены вовремя.
В этой статье вы узнаете, как написать скрипт Google (ОЧЕНЬ просто, не волнуйтесь).
Мы также покажем вам, как сделать то же самое с макросом. Макрос может приятно упаковать ваш счет и отправить его по электронной почте на любой адрес электронной почты (или адреса), который вам нравится.
Шаг 1: подготовьте свой ежемесячный счет
Если вы в настоящее время не отслеживаете свои счета с помощью Google Sheets, вам действительно следует. Даже если вы никогда ничего не программировали в своей жизни
Google Sheets хранится в облаке, где у вас также есть возможности сценариев Google. на кончиках ваших пальцев. Из-за этого Google Sheets гораздо более «подключен к Интернету», чем Excel.
Неважно, как вы отформатируете свой счет, чтобы это решение работало. Давайте рассмотрим несколько вещей, которые вы должны организовать перед тем, как приступить к работе со скриптом Google.

Это не сложно. Все, что вам нужно сделать, это убедиться, что лист текущего месяца всегда назван одинаково. В моем случае я называю это «Счет».
1-го числа месяца счет отправляется автоматически. Затем, через некоторое время, в течение первой недели, я просто переименую его в тот месяц и год.
Затем заново создайте лист «Счет-фактура» и снова начните вести журнал за текущий месяц.
Шаг 2. Создайте скрипт Google
Чтобы войти в редактор скриптов Google из Google Sheets, просто нажмите на Инструменты в меню. Затем нажмите Редактор скриптов .
Разумно переименовать имя проекта в то, что вы запомните позже, если вам когда-нибудь понадобится вернуться к сценариям и настроить его.

Затем вставьте следующий скрипт.
function myFunction() { var ss = SpreadsheetApp.getActiveSpreadsheet(); var filename = "Current Month " + ss.getName(); var SendBook = ss.copy(filename); var ToUser = "xxxxx@gmail.com" MailApp.sendEmail({ to: ToUser, subject: 'Here is my invoice for last month!', body: 'Hi! I have attached my invoice for this month. Thanks for the work, really appreciate it! -Ryan', attachments: [SendBook.getBlob().setName(filename)] }); } Мы рассмотрели функцию sendEmail в прошлом, если вы заинтересованы в том, как это работает.
Отредактируйте нужные части этого скрипта так, чтобы он соответствовал правильному адресу электронной почты. Убедитесь, что оно использует правильное имя человека, которому вы отправляете его в теле.
Чтобы проверить, работает ли ваш скрипт, заполните текст «ToUser» своим адресом электронной почты.
Нажмите на значок Сохранить диск в меню, чтобы сохранить скрипт. Затем нажмите на значок Play (выглядит как стрелка вправо).
![]()
Вам будет предложено подтвердить авторизацию сценария для доступа к другим данным Google (таким как Gmail и Sheets).

Вы можете получить предупреждение о том, что скрипт небезопасен. Это только потому, что вы пишете собственный скрипт, который Google еще не проверял или не разрешил для более широкого использования.
Вы можете игнорировать это предупреждение, так как вы создали скрипт и знаете, что он безопасен.
Если он работает правильно, вы должны были получить письмо, которое выглядит так:

Как видите, электронная таблица прикрепляется к электронному письму в формате PDF. Это позволяет получателю легко открывать и просматривать его, даже если он не использует Google Sheets.
Теперь нам нужно автоматизировать это, чтобы оно запускалось 1-го числа каждого месяца.
Шаг 3: Автоматизируйте ваш скрипт счета
Чтобы автоматизировать ваш скрипт, вам нужно создать так называемый «триггер».
Вернитесь к своему Google Script, нажмите « Редактировать» в меню и выберите триггеры текущего проекта .

Поскольку вы еще не создали триггеры для этого проекта, это будет пустым.
Вы увидите синюю ссылку с надписью «Триггеры не настроены». Нажмите на нее.

Выберите управляемые временем события, установите таймер на Таймер месяца и оставьте число равным 1.
После того, как вы нажмете Сохранить, Google Scripts будет отправлять ваш счет в формате PDF по электронной почте 1-го числа каждого месяца.
Это все, что нужно сделать!
Важно просто следить за тем, чтобы ваш счет был хорошо обновлен в течение месяца. Убедитесь, что он закончен и готов к работе в первый день следующего месяца.
Шаг 4. Создайте макрос
Существует другой подход, не связанный с программированием, который можно использовать для выполнения того же сценария, что и в приведенном выше сценарии: в Google Sheets теперь включена функция макросов Макросы позволяют записывать серию действий для выполнения задачи. В этом случае вы сначала создадите макрос, а затем активируете его так же, как и свой Google Script.
Сначала перейдите в раздел «Инструменты»> «Макросы» и выберите « Запись макроса» .

Далее просто выполните обычные шаги по отправке кому-либо листа в виде PDF-вложения.
Перейдите в « Файл» и нажмите « Электронная почта как вложение» .

Затем заполните все поля формы, чтобы объект и тело выглядели естественно.
Затем нажмите Отправить .
Во всплывающем окне «Запись нового макроса» нажмите « Сохранить» . Это завершает процесс записи макроса. Дайте макросу имя, которое вы запомните, и снова нажмите « Сохранить» .
Вы должны были увидеть ваше тестовое электронное письмо с приложенным PDF.
Шаг 5: автоматизировать макрос
Теперь пришло время автоматизировать макрос. Вы можете запускать макросы так же, как вы запускаете Google Scripts.
Вернитесь в редактор инструментов и скриптов . Нажмите на код macros.gs.

Запишите имя макрофункции. В приведенном выше примере имя функции макроса — myFunction1 .
Теперь перейдите в Edit , и триггеры текущего проекта .
На этот раз в раскрывающемся списке функций вы увидите функцию макроса в списке. Выберите это.

Затем просто настройте оставшуюся часть триггера, как вы сделали выше для триггера Google Script.
Установите для событий значение Время-управляемое . Выберите месячный таймер. Оставьте номер на 1.

Теперь ваш записанный макрос будет запускаться каждый месяц.
Он будет отправлять лист счета-фактуры в формате PDF на любые адреса электронной почты, которые вы указали при записи макроса.
Автоматизированные листы Google могут сэкономить время
Функция триггеров в Google Sheets — действительно мощь этой автоматизации. Это позволяет вам автоматизировать все эти обычные задачи, которые вы часто делаете, чтобы вы могли сосредоточиться на более важных вещах.
Если вы только начинаете использовать Google Scripts и хотите узнать больше, мы рассмотрели другие примеры полезных Google Scripts вы можете попробовать прямо сейчас.