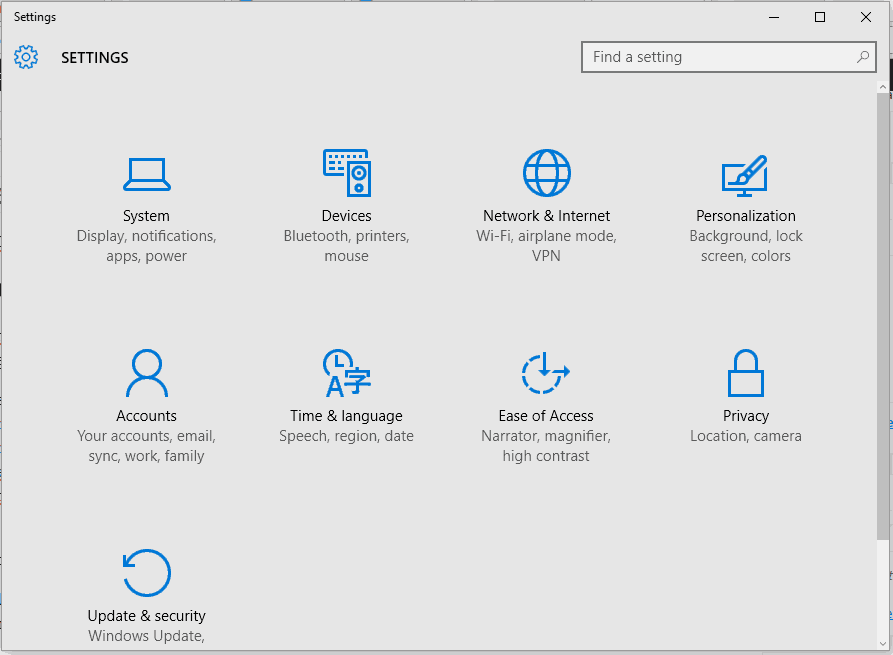Экран становится черным при игре в игры? 4 решения, чтобы быстро это исправить
Если ваш экран становится черным каждый раз, когда вы начинаете играть в новую игру, пришло время найти обходной путь. Ну, в этом случае, возможно, решения для устранения неполадок снизу пригодятся.
Исправления, перечисленные в этом руководстве, совместимы с системой Windows 10 и направлены на устранение любых возможных проблем, связанных с программным обеспечением, которые могут вызвать появление черного экрана при попытке играть в ваши любимые игры.
Как я могу исправить проблемы с черным экраном при игре в игры?
- Решение 1. Примените все ожидающие обновления Windows.
- Решение 2 — Обновление графических драйверов.
- Решение 3 — Переустановите графические драйверы вручную.
- Решение 4. Проверьте дополнительные параметры питания.
1. Примените последние обновления Windows 10
Если во время игры появляется черный экран, это может быть связано с ожидающим обновлением . Само обновление может вызвать проблемы или определенное устаревшее программное обеспечение может быть причиной такого поведения.
В любом случае, прежде чем делать что-либо еще, убедитесь, что ваша система работает в последней сборке Windows 10:
- На вашем компьютере нажмите горячие клавиши Win + I.
- Это принесет настройки системы на вашем компьютере.
- Оттуда нажмите на Обновление и безопасность .
- В Центре обновления Windows (расположен в левой панели главного окна) убедитесь, что обновление не ожидает вашего одобрения.
- Если это так, примените доступные обновления и перезагрузите компьютер.
- Попробуйте поиграть в свои игры сейчас и убедитесь, что проблема с черным экраном сохраняется или нет.
2. Обновите графические драйверы
а. Обновление драйверов из диспетчера устройств
Черный экран может быть вызван устаревшим графическим драйвером или поврежденным файлом графического драйвера . Если это так, то вы можете решить эту проблему, обновив драйверы:
- На вашем компьютере щелкните правой кнопкой мыши значок запуска Windows.
- В появившемся списке нажмите на запись диспетчера устройств .
- Теперь из Device Manage найдите ваши графические драйверы.
- Щелкните правой кнопкой мыши по вашим драйверам и выберите «обновить».
- Перезагрузите вашу систему в конце.
Знаете ли вы, что большинство пользователей Windows 10 имеют устаревшие драйверы? Будьте на шаг впереди, используя это руководство.
б. Обновлять драйверы автоматически с помощью специального инструмента
Имейте в виду, что если вы попытаетесь установить драйверы вручную, вы рискуете повредить вашу систему, скачав и установив неправильную версию, поэтому мы рекомендуем использовать специальный инструмент.
Это утомительный процесс, и мы предлагаем сделать это автоматически с помощью инструмента Tweakbit Driver Updater .
Этот инструмент одобрен Microsoft и Norton Antivirus и использует передовые технологии обновления. После нескольких испытаний наша команда пришла к выводу, что это наиболее автоматизированное решение. Ниже вы можете найти краткое руководство, как это сделать.
-
- Загрузите и установите TweakBit Driver Updater
- После установки программа начнет сканирование вашего компьютера на наличие устаревших драйверов автоматически. Driver Updater проверит установленные вами версии драйверов по своей облачной базе данных последних версий и порекомендует правильные обновления. Все, что вам нужно сделать, это дождаться завершения сканирования.
- По завершении сканирования вы получите отчет обо всех проблемных драйверах, найденных на вашем ПК. Просмотрите список и посмотрите, хотите ли вы обновить каждый драйвер по отдельности или все сразу. Чтобы обновить один драйвер за раз, нажмите ссылку «Обновить драйвер» рядом с именем драйвера. Или просто нажмите кнопку «Обновить все» внизу, чтобы автоматически установить все рекомендуемые обновления.
Примечание. Некоторые драйверы необходимо устанавливать в несколько этапов, поэтому вам придется нажимать кнопку «Обновить» несколько раз, пока не будут установлены все его компоненты.
- Загрузите и установите TweakBit Driver Updater
Отказ от ответственности : некоторые функции этого инструмента не являются бесплатными.
3. Переустановите драйверы вручную
В некоторых ситуациях автоматическое обновление графических драйверов по-прежнему оставляет поврежденные файлы нерешенными. Что ж, для решения этой конкретной проблемы вручную переустановите драйверы на вашем компьютере:
- Снова откройте диспетчер устройств .
- Получите доступ к графическим драйверам и щелкните правой кнопкой мыши на каждой записи.
- На этот раз выберите «удалить».
- Затем откройте панель управления — щелкните правой кнопкой мыши значок «Пуск» и выберите «Панель управления».
- На панели управления переключитесь на категорию и нажмите « Удалить» в разделе «Программы».
- Найдите любую связанную запись с вашей графической картой и удалите эти программы.
- Когда закончите, перезагрузите систему Windows 10.
- Теперь перейдите на официальную веб-страницу производителя, загрузите последнюю версию графических драйверов, совместимых с вашим устройством Windows 10, и следуйте инструкциям на экране для завершения процесса установки.
Вы не можете открыть панель управления в Windows 10? Посмотрите на это пошаговое руководство, чтобы найти решение.
Хотите последние версии драйверов GPU? Добавьте эту страницу в закладки и всегда оставайтесь в курсе последних и самых лучших.
4. Проверьте дополнительные параметры питания
- Панель управления доступом, как описано выше.
- В поле поиска введите параметры электропитания и получите доступ к записи с тем же именем.
- В вашем текущем плане электропитания нажмите « Изменить параметры плана» .
- Затем нажмите «Изменить дополнительные параметры питания».
- Из следующего окна выдвиньте PCI Express.
- И убедитесь, что State Power Management выключено.
Вы не можете найти свои планы питания? Получить их обратно, следуя простым шагам в этой статье.
Последние мысли
Шаги, перечисленные выше, должны помочь вам исправить черный экран во время игры в Windows 10.
Если вы все еще испытываете эту проблему, проверьте температуру вашего CPU / GPU и даже подумайте об увеличении скорости вентилятора.
Конечно, в конце не забудьте поделиться с нами своим собственным опытом и рассказать, как вам в конечном итоге удалось решить эту проблему, чтобы помочь и другим.
Если у вас есть другие вопросы, оставьте их в разделе комментариев ниже, и мы обязательно их рассмотрим.
СВЯЗАННЫЕ ИСТОРИИ, ЧТОБЫ ПРОВЕРИТЬ:
- Вот решение проблем входа в черный экран Windows 10
- Исправлено: проблемы с черным экраном Opera
- Как исправить проблемы с черным экраном Mozilla Firefox
- Как исправить черный экран смерти на Xbox One
Примечание редактора . Эта публикация была первоначально опубликована в октябре 2017 года и с тех пор была обновлена и обновлена для обеспечения ее свежести, точности и полноты. Мы хотим быть уверены, что в нашем списке есть лучшие продукты, которые будут соответствовать вашим потребностям.