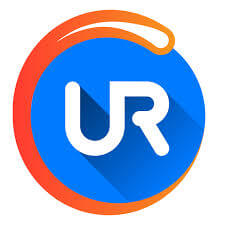ИСПРАВЛЕНИЕ: Проблемы с черным экраном Opera на ПК с Windows
Opera всегда была жизнеспособной альтернативой более популярным браузерам , особенно после того, как они переработали интерфейс и обогатили общее впечатление с помощью нескольких встроенных инструментов, таких как VPN или Ad-Blocker.
С другой стороны, последние итерации Opera далеко не безупречны. Одна из проблем, которая находится вверху, это ошибка черного экрана, возникающая в Windows 10 .
Когда появляется внезапный черный экран , они вынуждены остановить процесс и перезапустить браузер. К счастью, есть некоторые вещи, которые вы можете сделать, чтобы решить эту проблему.
Если в последнее время у вас были проблемы с Opera, обязательно проверьте список возможных решений ниже.
Действия по устранению проблем с черным экраном в Opera
- Перезапустите браузер
- Включить Flash
- Включить Java
- Отключить аппаратное ускорение
- Очистить данные просмотра
- Проверьте драйверы графического процессора
- Обновление до последней стабильной версии
- Переустановите Opera
- Переключиться на UR Browser [БЫСТРОЕ РЕШЕНИЕ]
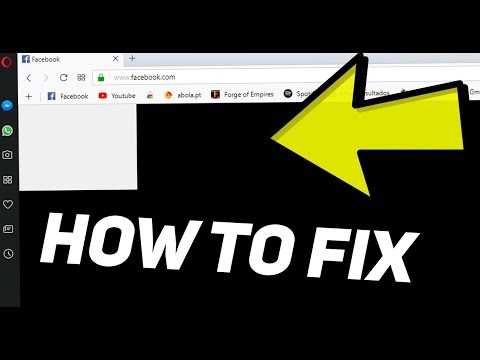
Решение 1. Перезапустите браузер.
Первый и наиболее очевидный шаг устранения неполадок — это простая перезагрузка браузера. Корни Chromium в Opera склонны к определенным ошибкам из-за изменений, внесенных в интеграцию со вспышкой.
То же самое происходит в Chrome, поэтому вас не должно удивлять то, что Opera страдает от подобных проблем. Итак, для начала обязательно перезапустите Opera и поищите изменения.
Кроме того, не рекомендуется временно отключать встроенный (или сторонний) блокировщик рекламы и проверять решение проблемы.
Если проблема повторяется, убедитесь, что продолжили обходные пути ниже.
— ОТНОСИТЕЛЬНО: 5 лучших расширений видео блокировщик для вашего браузера [2019 Список]
Решение 2 — Включить Flash
Более года назад большинство разработчиков браузеров решили отказаться от стороннего флэш-плеера из-за угроз безопасности и общего улучшения юзабилити.
Они переключились на встроенный флэш-плеер, также предоставленный, как вы думаете, Adobe. Шаг назад для Adobe, но это было ожидаемо. Однако это не делает Flash устаревшим.
Пользователи по-прежнему нуждаются в нем для беспрепятственного доступа к мультимедийному контенту в Интернете.
Появление «черного экрана», безусловно, может быть вызвано отсутствием флеш-плеера в фоновом режиме. Несмотря на то, что Flash должен быть включен по умолчанию, проверка настроек ничего не будет стоить.
Более того, если вы установили сторонний флеш-плеер, такой как Shockwave, обязательно удалите его. Инструкции ниже помогут вам найти Flash в настройках:
- Открытая Опера.
- Нажмите на меню и откройте Расширения> Управление расширениями.
- Отключите или удалите любой Flash Player, который установлен по ошибке.
- Снова откройте меню и выберите «Настройки».
- В строке поиска настроек введите «Flash».
- Из доступных параметров выберите «Обнаружение и запуск важного содержимого Flash (рекомендуется)».
Решение 3 — Включить Java
JavaScript, как и Flash , является неизбежным злом. Без этого вы ограничите общее удобство использования браузера. Время от времени это может вызывать раздражение, но оно все равно понадобится для правильной оптимизации контента, предлагаемого устаревшими веб-сайтами.
Неясно, является ли JavaScript (или его отсутствие) причиной проблемы «черного экрана», но рекомендуется включить его.
Следуйте инструкциям ниже, чтобы включить JavaScript в Opera:
- Нажмите Меню и откройте Настройки.
- В строке поиска настроек введите «Java».
- Включить «Разрешить всем сайтам запускать JavaScript (рекомендуется)» Вкл.
- Перезапустите браузер.
— СВЯЗАННЫЕ: Вот как скачать Java 10 на ПК с Windows
Решение 4 — Отключить аппаратное ускорение
Аппаратное ускорение — это встроенная функция браузера, которая улучшает качество воспроизведения видео, полагаясь не на программное обеспечение, а на аппаратное обеспечение. Теперь это правильный выбор для пользователей, у которых есть хотя бы сносная конфигурация графического процессора.
Для тех, у кого бюджетная встроенная графика, аппаратное ускорение является скорее недостатком, чем улучшением.
Более того, из-за нехватки ресурсов эта функция может вызвать черный экран во время потоковой передачи видео и воспроизведения анимации.
Если вы не уверены, как отключить аппаратное ускорение, которое включено по умолчанию, выполните следующие действия:
- Открытая Опера.
- Нажмите на меню в левом верхнем углу.
- Открыть настройки.
- Установите флажок «Показать дополнительные настройки» внизу.
- Теперь нажмите на Браузер.
- Прокрутите вниз, пока не дойдете до вкладки Система.
- Снимите флажок «Использовать аппаратное ускорение, если доступно».
- Перезапустите Opera.
Если проблема вызвана аппаратным ускорением, это должно устранить ее. Если нет, есть другие шаги, которые вы должны принять во внимание.
Решение 5 — Очистить данные просмотра
Вы, вероятно, знаете, что браузеры, как правило, собирают данные о посещениях, чтобы ускорить процесс и сделать процесс просмотра более удобным. Например, кэшированные данные существенно уменьшат время загрузки определенных сайтов.
С другой стороны, когда кэш накапливается, это может негативно повлиять на общую производительность и, в худшем случае, вызвать проблему черного экрана в Opera.
В связи с этим мы должны посоветовать вам очистить данные о просмотре, и, надеюсь, вы решите эту проблему:
- Находясь в Opera, нажмите Ctrl + H, чтобы открыть окно истории.
- Нажмите кнопку «Очистить данные просмотра…», расположенную в верхнем правом углу.
- В раскрывающемся окне выберите «Начало времени».
- Установите флажки, которые вы хотите очистить. Особое внимание уделяется кэшированным изображениям и файлам и файлам cookie.
- Нажмите на Очистить данные просмотра.
Имейте в виду, что это уничтожит все, что вы проверили в списке. Поэтому не очищайте пароли, если вы не уверены на 100% в них.
Мы не хотим восстанавливать несколько забытых паролей из разных учетных записей, не так ли?
— СВЯЗАННЫЕ: Используйте Browser Refresh для обновления кешей нескольких браузеров
Решение 6 — Проверьте драйверы графического процессора
Если вы только что переустановили свою систему или выполнили некоторые действия по восстановлению, есть вероятность, что ваши драйверы графического процессора не установлены. Вы можете легко узнать это, посмотрев в резолюцию.
Без надлежащих драйверов вы не сможете установить разрешение по умолчанию, и большую часть времени на ПК застревает 1024 x 768.
Более того, вы не сможете правильно использовать любой процесс, связанный с GPU, включая потоковое видео в Opera.
Для этого обязательно установите соответствующие драйверы графического процессора. Процедура варьируется в зависимости от системы, которую вы используете, поэтому мы покажем вам, как это сделать в Windows 10:
- Нажмите клавишу Windows + X, чтобы открыть административное меню.
- Нажмите Диспетчер устройств.
- Перейдите к Адаптерам дисплея.
- Щелкните правой кнопкой мыши на проблемном устройстве с графическим процессором и выберите «Обновить драйвер».
- Наконец, после установки драйвера перезагрузите компьютер.
Вы также можете использовать автоматический инструмент, такой как TweakBit Driver Updater. Он будет сканировать всю вашу систему и автоматически искать устаревшие драйверы.
Необходимые обновления будут показаны в исчерпывающем списке, и все, что вам нужно сделать, это выбрать, какой из них установить / обновить.
Это самый безопасный способ обновления драйверов, поскольку их установка вручную может привести к повреждению системы при установке неправильной версии драйвера.
Решение 7 — Обновление до последней стабильной версии
Вы можете сделать так много, только если проблема в коде. С частыми обновлениями всегда есть шанс, что разработчики что-то упустили.
К счастью, следующая стабильная версия должна решить проблемы, возникшие в предыдущей. Вот как это происходит с большинством обновлений программного обеспечения, магический круг на любой платформе.
Поэтому, если ваши обновления не управляются автоматически самим браузером, вам следует вручную проверить наличие последней стабильной версии. И когда мы говорим стабильный, мы не имеем в виду бета-версии.
Если вы не являетесь опытным пользователем или разработчиком, безопаснее использовать исключительно стабильные версии.
Поэтому, если вы застряли в бета-версии Opera, обязательно удалите ее и получите бесплатную стабильную версию здесь .
Чтобы проверить возможные обновления Opera, следуйте инструкциям ниже:
- Открытая Опера.
- Нажмите кнопку меню в верхнем левом углу.
- Откройте Об Опере.
- Установщик проверит наличие доступных обновлений.
- Если доступна новая версия, она будет установлена сразу.
Решение 8 — Переустановите Opera
Наконец, если ранее упомянутых решений не хватило, вам следует обратиться к переустановке в качестве последнего средства. Переустановка в простом смысле может быть недостаточной для решения проблемы черного экрана, и поэтому нам нужно будет использовать более тщательный подход.
Это включает в себя очистку параметров реестра, связанных с Opera, и удаление всех оставшихся папок. Вы можете сделать это с помощью стороннего деинсталлятора, так как ручной подход займет ваше время и душу в этом процессе.
Как только вы разберетесь с ошибочной версией, оттуда легко идти. Просто скачайте последнюю версию с официального сайта и все готово. Надеемся, что это должно исправить проблему с черным экраном Opera в Windows 10.
Если вы не уверены, как это сделать, выполните следующие действия:
- На панели поиска Windows введите Панель управления и откройте ее.
- В представлении «Категория» откройте «Удалить программу».
- Щелкните правой кнопкой мыши Opera и выберите Удалить.
- Используйте CCleaner для удаления всех значений реестра и оставшихся папок.
- Перезагрузите компьютер.
- Загрузите последнюю версию браузера Opera здесь.
- Запустите установщик.
Решение 9 — Установите UR Browser
Если ничего не получилось, вы можете переключиться на другой браузер. Если вы ищете браузер без ошибок, мы рекомендуем установить UR Browser .
Этот браузер, ориентированный на конфиденциальность, очень надежен и всегда работает как положено. Команда WindowsReport использовала браузер UR для наших ежедневных сеансов просмотра в течение последних пяти месяцев, и мы не столкнулись с какими-либо техническими проблемами.
Итак, если вы устали от проблем с черным экраном в Opera, нажмите на ссылку ниже и установите UR Browser на свой компьютер.
Это должно обернуть это. Если у вас есть какие-либо вопросы или предложения относительно Opera, не стесняйтесь поделиться ими с нами в комментариях ниже.
СВЯЗАННЫЕ ИСТОРИИ, КОТОРЫЕ ВЫ ДОЛЖНЫ ПРОВЕРИТЬ:
- Исправлено: Opera продолжает падать в Windows 10
- Теперь вы можете наконец экспортировать закладки из Opera
- Как исправить проблему черного экрана Google Chrome в Windows 10
- Как исправить проблемы с VPN в браузере Opera
- Исправлено: Opera не отвечает в Windows 10, 8.1 или 7
Примечание редактора: Этот пост был первоначально опубликован в сентябре 2017 года и с тех пор обновлен для свежести и точности.