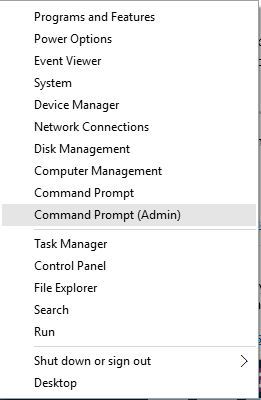Предотвращение пробуждения мыши в Windows 10
Для экономии энергии всегда полезно перевести компьютер в спящий режим, если вы не планируете использовать его в течение 15 минут или дольше. К сожалению, несколько пользователей Windows 10 сообщили, что их мышь «пробуждает» компьютер, поэтому давайте посмотрим, как предотвратить «пробуждение» мышью вашего компьютера.
Предотвратить мышь от пробуждения компьютера с Windows 10
Решение 1. Измените параметры управления питанием для мыши
Отключить мышь от пробуждения ПК довольно просто, и вы можете сделать это, выполнив следующие действия:
- Нажмите Windows Key + X и выберите Диспетчер устройств из списка.
- Когда откроется диспетчер устройств , перейдите в раздел «Мышь», найдите свою мышь и дважды щелкните по ней.
- Перейдите на вкладку « Управление питанием » и снимите флажок «Разрешить этому устройству активировать компьютер» .
- Нажмите Apply и OK, чтобы сохранить изменения.
Немногие пользователи сообщили, что разрешить этому устройству разбудить компьютер отсутствует или недоступен для них. Обычно это связано с USB-устройствами, и для того, чтобы изменить это, вам нужно войти в BIOS и включить поддержку USB Wake Support или установить ACPI Suspend Type на любое значение выше S3 . Для получения подробных инструкций мы настоятельно рекомендуем вам проверить руководство по материнской плате.
- Читайте также: Исправлено: мышь или тачпад не работает в Windows 10
Решение 2. Отключите клавиатуру от пробуждения компьютера
В некоторых случаях клавиатура и мышь USB могут отображаться в диспетчере устройств как одно устройство. Фактически, некоторые пользователи сообщили, что у них есть несколько клавиатур, доступных в диспетчере устройств, и что одна из этих клавиатур фактически представляет их мышь. Это довольно необычное поведение, и мы предполагаем, что эта проблема вызвана плохим драйвером. К счастью для вас, вы по-прежнему можете предотвратить пробуждение мыши, следуя инструкциям предыдущего решения. Просто выберите клавиатуру вместо мыши в диспетчере устройств и выполните те же действия.
Если у вас есть несколько клавиатур, доступных в диспетчере устройств, вам придется найти ту, которая представляет вашу мышь методом проб и ошибок. Мы должны упомянуть, что с некоторыми беспроводными устройствами ввода вам нужно отключить и клавиатуру, и мышь от пробуждения компьютера, чтобы не дать вам проснуться мышью.
Решение 3. Отключите мышь (или клавиатуру) от пробуждения компьютера с помощью командной строки
Как упоминалось ранее, из-за проблемы с драйвером ваша мышь может быть указана как клавиатура. В предыдущих решениях мы показывали, как отключить определенное устройство от пробуждения компьютера с помощью диспетчера устройств, но если вы ищете более продвинутое решение, выполните следующие действия:
- Нажмите клавишу Windows + X и выберите в меню командную строку (Admin) .
- Когда откроется командная строка, введите следующее:
- powercfg -devicequery wake_armed
- Вы должны увидеть список всех устройств, которым разрешено будить ваш компьютер. Введите powercfg -devicedisablewake «имя устройства» в командной строке, чтобы устройство не просыпалось. Не забудьте заменить «имя устройства» на имя фактического устройства. Также важно сохранять кавычки, поэтому не удаляйте их.
- Необязательно : Вы можете использовать команду powercfg -deviceenablewake «имя устройства», чтобы разрешить определенному устройству активизировать ваш компьютер. Вы можете найти имя конкретного устройства с помощью диспетчера устройств.
Предохранить мышь от пробуждения компьютера с Windows 10 довольно просто, и мы надеемся, что вы нашли наши решения полезными.
- Читайте также: Windows 10 черный экран после сна [Fix]