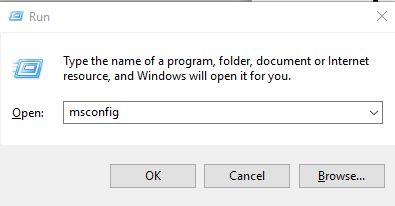Вы мышь движетесь хаотично? Вот 5 решений, чтобы это исправить
Один из самых неприятных событий, на которые жалуются пользователи компьютеров, связан с неустойчивой мышью.
Некоторые из четырех распространенных проблем, которые почти всегда возникают, включают зависание мыши или сенсорной панели , исчезновение курсора мыши или отсутствие перемещения курсора и / или медленное перемещение курсора.
Кстати, если ваша мышь случайно исчезнет, это руководство по устранению неполадок поможет вам вернуть ее в нужное русло.
В этой статье, однако, описывается, как бороться с неустойчивой мышью или ошибочными движениями курсора, связанными с вашей мышью.
Прежде чем мы перейдем к решениям, важно отметить, что неустойчивые движения, вызываемые устройством мыши, что проявляется в неустойчивых движениях курсора на экране вашего компьютера, могут быть связаны с аппаратным обеспечением или проблемой с вашими драйверами, сторонним программным обеспечением, или поврежденные программы.
Прежде всего, если у вас есть внешняя мышь, подключенная через Bluetooth / беспроводную сеть или проводным способом, пожалуйста, проверьте батареи и убедитесь, что целостность устройства в порядке, кабель не разорван, а соединение USB работает нормально.
Многие ненормальные движения могут быть вызваны проблемами с оборудованием и могут быть легко устранены.
Затем убедитесь, что соединение между мышью и системой стабильно и не подвержено влиянию внешних факторов.
Если возможно, подключите ваше устройство к другой системе, чтобы увидеть, повторяется ли это поведение.
Наконец, если ваша мышь по-прежнему не работает или является встроенной (сенсорная панель), следуйте приведенным ниже инструкциям, чтобы найти решение вашей проблемы.
Если вы устали от нестабильной мыши, вот 5 быстрых способов ее исправить.
Мы много писали о проблемах с мышью раньше. Добавьте эту страницу в закладки, если она понадобится вам позже.
Как исправить ошибочную мышь в Windows 10
- Очистите загрузку, чтобы исправить ошибку мыши
- Используйте системные настройки для включения и выключения ускорения мыши
- Проверьте свойства мыши
- Проверьте скорость вашего курсора
- Обновите ваши драйверы
Решение 1. Очистите загрузчик, чтобы исправить ошибку мыши
Выполнение чистой загрузки для вашего компьютера уменьшает конфликты, связанные с программным обеспечением, которые могут выявить основные причины нестабильной проблемы с мышью.
Эти конфликты могут быть вызваны приложениями и службами, которые запускаются и работают в фоновом режиме, когда вы обычно запускаете Windows.
Чтобы успешно выполнить чистую загрузку в Windows 10, вы должны войти в систему как администратор, а затем выполните следующие действия:
- Перейти к окну поиска
- Введите msconfig
- Выберите конфигурацию системы
- Вкладка «Найти сервисы »
- Установите флажок Скрыть все службы Microsoft
- Нажмите Отключить все
- Перейти на вкладку « Автозагрузка »
- Нажмите Открыть диспетчер задач
- Закройте диспетчер задач, затем нажмите Ok
- Перезагрузите компьютер
У вас будет чистая среда загрузки после того, как все эти шаги будут тщательно выполнены, после чего вы можете попробовать снова запустить мышь. Если проблема не устранена, обратитесь в службу поддержки Microsoft по вашей конкретной проблеме.
Windows не загружается? Решите эту проблему легко с нашим полным руководством!
Решение 2. Используйте системные настройки для включения и выключения ускорения мыши
Выполните следующие действия, чтобы устранить проблему с ошибкой мыши, используя Mouse Acceleration:
- Щелкните правой кнопкой мыши Пуск
- Выберите панель управления
- Перейти к оборудованию и звуку
- Выберите Мышь
- Выберите вкладку « Параметры указателя »
- Снимите флажок «Улучшить точность указателя», чтобы отключить ускорение мыши
- Нажмите Apply, затем нажмите Ok
Проверьте, лучше ли ваше движение мыши. Если нет, попробуйте решение 3.
Решение 3. Проверьте свойства мыши
Выполните следующие шаги, чтобы сделать это:
- Щелкните правой кнопкой мыши Пуск
- Выберите панель управления
- Перейти к оборудованию и звуку
- Выберите Мышь
- Выберите Нажмите, чтобы изменить настройки сенсорной панели.
- Чувствительность клика
- Установите флажок Включить рядом с Touch Guard
- Переместите белый круг под Touch Guard в крайнее правое положение (к знаку +)
- Нажмите Сохранить и закройте утилиту сенсорной панели.
- Нажмите Ok
Решение 4. Проверьте скорость курсора
Чтобы изменить скорость курсора и устранить проблему с ошибками мыши, выполните следующие действия:
- Щелкните правой кнопкой мыши Пуск
- Выберите панель управления
- Перейти к оборудованию и звуку
- Выберите Мышь
- Выберите вкладку « Параметры указателя »
- Используйте шкалу ползунка, чтобы выбрать скорость указателя, подходящую для вас
- Вы также можете изменить скорость для двойного щелчка с помощью вкладки «Кнопки» и отрегулировать с помощью шкалы ползунка.
Решение 5. Обновите драйверы, чтобы исправить ошибку мыши
Выполните следующие шаги, чтобы сделать это:
- Щелкните правой кнопкой мыши Пуск
- Выберите диспетчер устройств
- Найдите Мыши и другие указывающие устройства
- Свернуть список и выбрать тачпад
- Нажмите правой кнопкой мыши на тачпад, который вы используете (или мышь)
- Нажмите «Обновить драйвер» (вы можете выполнить поиск автоматически или найти и установить вручную).
Мы также настоятельно рекомендуем TweakBit Driver Updater (одобрен Microsoft и Norton), чтобы автоматически загружать все устаревшие драйверы на ваш ПК, которые вам нужны для актуализации.
Этот инструмент обеспечит безопасность вашей системы, поскольку вы можете вручную загрузить и установить неправильную версию драйвера.
Отказ от ответственности : некоторые функции этого инструмента не являются бесплатными.
Самое безопасное решение — приобрести новую мышь. Выберите беспроводную мышь USB-C из нашего списка!
Мы надеемся, что эти решения сработали для вас. Если нет, пожалуйста, поделитесь больше в комментариях.
Примечание редактора: этот пост был первоначально опубликован в октябре 2017 года и с тех пор был полностью переработан и обновлен для свежести, точности и полноты