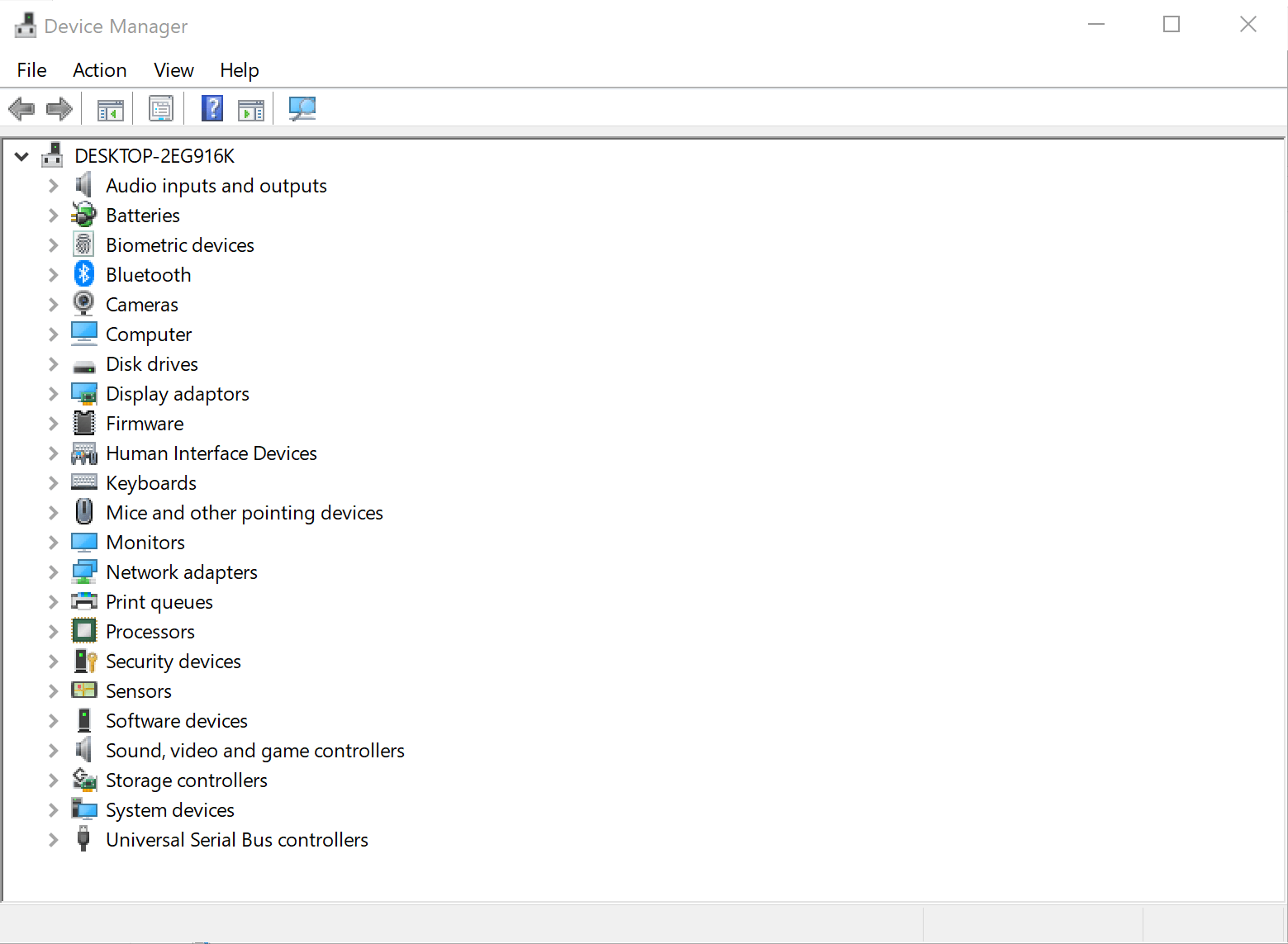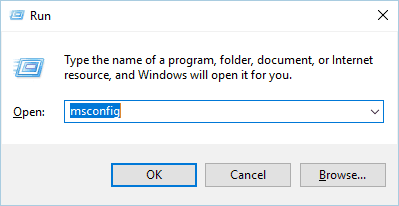Windows 10 черный экран без курсора [FIX]
Многие пользователи обращались к нам с сообщениями об ошибке черного экрана в Windows 10, особенно с отсутствующим курсором. У нас есть несколько решений, чтобы предложить вам, нуждающимся людям.
Когда что-то идет не так на вашем компьютере, вы можете получить пустой или черный экран .
Черный экран может быть в любом из следующих случаев:
- До и / или после входа в Windows 10
- Черный экран с вращающимися точками
- Во время настройки
- Во время обновления
Каждый из этих экземпляров имеет свои собственные способы устранения неполадок и способы их устранения, но если вы получите черный экран без курсора в Windows 10, это больше, чем кажется на первый взгляд.
Основными причинами обычно являются устаревшие или поврежденные драйверы , вывод на непредвиденные порты и иногда проблемы с приложением «Экран блокировки». Мы рекомендуем вам автоматически обновлять драйверы, используя этот инструмент обновления драйверов (100% безопасный и протестированный нами). Таким образом, вы предотвратите потерю файлов и даже необратимое повреждение вашего компьютера.
Вот некоторые решения, которые помогут вам исправить черный экран Windows 10 без проблем с курсором.
Как исправить черный экран без курсора на Windows 10
- Перезагрузите компьютер
- Попробуйте подключить разные видео выходы к вашему компьютеру
- Загрузка в безопасном режиме с поддержкой сети
- Выполнить автоматический ремонт
- Перезагрузить компьютер
Решение 1. Перезагрузите компьютер
Обычно это первая линия действий, когда вы сталкиваетесь с проблемой на вашем компьютере. Отключите все внешние устройства, затем перезагрузите компьютер и посмотрите, сможете ли вы попасть на экран рабочего стола.
Решение 2. Попробуйте подключить к вашему компьютеру разные видеовыходы.
Вы можете попробовать различные комбинации вывода видео, например, приведенные ниже, и посмотреть, сможете ли вы получить экран рабочего стола с помощью курсора мыши, потому что иногда смена драйвера может привести к отправке вашего видео.
- Подключение к другому адаптеру от встроенной графики до отдельной карты или наоборот
- Подключите к другому выходу от HDMI к DVI, DisplayPort к VGA или любой другой комбинации
ТАКЖЕ ЧИТАЙТЕ: Как исправить проблемы с выходом HDMI в Windows 10
Решение 3: загрузка в безопасном режиме с поддержкой сети
Безопасный режим с поддержкой сети запускает Windows в безопасном режиме, включая сетевые драйверы и службы, необходимые для доступа в Интернет или другие компьютеры в той же сети.
Выполните следующие шаги для загрузки в безопасном режиме с сетью:
- Перезагрузите компьютер
- Когда отобразится экран входа, удерживайте клавишу SHIFT, пока вы выбираете « Питание», а затем « Перезагрузить».
- После перезагрузки компьютера, чтобы выбрать экран выбора, выберите Устранение неполадок
- Нажмите Дополнительные параметры
- Нажмите Настройки запуска
- Нажмите Перезагрузить
- После перезапуска вы увидите список параметров. выберите 5 или F5 для безопасного режима с сетью
Перейдя в безопасный режим, вы можете выполнить следующие действия, чтобы попытаться разрешить черный экран Windows 10 без проблем с курсором:
- Запустите проверку проверки системных файлов (SFC)
- Запустите инструмент DISM
Как запустить сканирование SFC
Сканирование проверки системных файлов проверяет все защищенные системные файлы, а затем заменяет неправильные версии подлинными и правильными версиями Microsoft.
Вот как это сделать:
- Нажмите Пуск
- Перейдите в поле поиска и введите CMD
- Выберите командную строку
- Щелкните правой кнопкой мыши и выберите « Запуск от имени администратора».
- Введите SFC / SCANNOW
- Нажмите Enter
- Перезагрузите компьютер
Как запустить инструмент DISM
Если вы по-прежнему получаете черный экран Windows 10 без курсора, запустите инструмент DISM или инструмент обслуживания образов развертывания и управления ими.
Средство DISM помогает исправить ошибки повреждения Windows, когда не удается установить обновления Windows и пакеты обновления из-за ошибок повреждения, например, если у вас поврежденный системный файл.
Вот как запустить команду DISM на вашем ПК, чтобы проверить, помогает ли она:
- Нажмите Пуск
- В поле поиска введите CMD
- Нажмите Командная строка в списке результатов поиска.
- Тип Dism / Online / Cleanup-Image / RestoreHealth
После завершения восстановления перезагрузите компьютер и проверьте, сохраняется ли проблема.
Если безопасный режим стабилен, то проблема, скорее всего, связана с драйверами, но вашему компьютеру также может потребоваться лечение или восстановление системных файлов, поскольку большинство проблем с обновлением в Windows 10 — это проблемы с повреждениями, переданные из предыдущих операционных систем.
В этом случае, находясь в безопасном режиме, выполните следующие действия:
- Нажмите Пуск
- Перейдите в окно поиска и введите « Обновить», чтобы проверить наличие критических обновлений и ускорить их установку.
- Щелкните правой кнопкой мыши кнопку « Пуск»
- Выберите диспетчер устройств
- Импортируйте все отсутствующие или драйверы с ошибками с компьютера или с сайта производителя.
Также по-прежнему в безопасном режиме загружайте, устанавливайте и отклоняйте пробную версию Malwarebytes и средств для очистки рекламного ПО, затем обновляйте и запускайте полное сканирование. Убедитесь, что вы удалили антивирусные программы и включили встроенный Защитник Windows, чтобы проверить производительность вашего ПК.
После того, как вышеупомянутые отсортированы, сделайте следующее:
- Щелкните правой кнопкой мыши панель задач
- Выберите диспетчер задач
- На вкладке « Автозагрузка » отключите все, пока ваша установка не стабилизируется
- Восстановите только то, что вам нужно, включая Windows
Для выхода из безопасного режима сделайте следующее:
- Щелкните правой кнопкой мыши кнопку « Пуск»
- Выберите Run
- Введите msconfig
- Откроется всплывающее окно
- Перейти на вкладку Boot
- Снимите или снимите флажок « Безопасная загрузка»
- Перезагрузите компьютер
Проверьте, все ли у вас Windows 10 черный экран без курсора, или он исчез. Если это не помогло, попробуйте следующее решение.
Решение 4. Выполните автоматический ремонт
Для этого вам нужно скачать Windows 10 ISO, а затем создать инструмент создания медиа, который вы можете сделать с другого компьютера.
Когда у вас есть установочный носитель, выполните следующие действия:
- Вставьте установочный диск Windows или USB-диск, затем перезагрузите компьютер. Вы увидите сообщение с просьбой нажать любую клавишу для загрузки с DVD .
- Нажмите любую клавишу для загрузки с DVD
- Когда вы увидите страницу установки Windows , нажмите « Восстановить компьютер», чтобы запустить среду восстановления Windows (WinRE).
- В WinRE перейдите к экрану выбора параметров
- Нажмите Устранение неполадок
- Нажмите Дополнительные параметры
- Нажмите Автоматическое восстановление
Примечание. Если вы не видите клавишу «Нажать любую» для загрузки с DVD-диска, вам нужно изменить порядок загрузки в настройках BIOS, чтобы начать с диска или USB.
Будьте осторожны при изменении настроек BIOS, так как интерфейс BIOS предназначен для опытных пользователей компьютера, поскольку вы можете изменить настройку, которая может помешать правильной загрузке компьютера.
Вы должны обновлять BIOS только тогда, когда это необходимо, например, при решении проблемы совместимости. Это может быть сложным, и сделать ваш компьютер неработоспособным в случае каких-либо ошибок.
Следуйте приведенным ниже инструкциям, чтобы изменить порядок загрузки и выполнить восстановление:
- В процессе перезапуска проверьте наличие инструкций о том, как прервать обычный запуск
- Войдите в программу настройки BIOS. Большинство компьютеров используют клавишу F2, F10, ESC или DELETE, чтобы начать эту настройку
- Найдите вкладку в утилите настройки BIOS с метками Boot Order, Boot Options или Boot
- Используйте клавиши со стрелками, чтобы перейти к Boot Order
- Нажмите Enter
- Найдите съемное устройство (CD, DVD или USB-накопитель) в списке загрузки.
- Используйте клавиши со стрелками для перемещения диска вверх, чтобы появиться в качестве первого в списке загрузки
- Нажмите Enter
- Ваш порядок загрузки теперь изменен на загрузку с DVD, CD или USB-накопителя
- Нажмите F10, чтобы сохранить изменения и выйти из утилиты настройки BIOS.
- Нажмите Да в окнах подтверждения
- Ваш компьютер перезагрузится нормально
- Пусть сканирование продолжится в течение нескольких минут, чтобы удалить все вредоносные программы, заражающие ваш компьютер.
- Выберите предпочитаемый язык, валюту, время, клавиатуру или другой способ ввода
- Нажмите Далее
- Нажмите Восстановить компьютер
- Выберите операционную систему, которую вы хотите восстановить (в данном случае Windows 10)
- Нажмите Далее
- На экране выбора параметров выберите Устранение неполадок
- Выберите Дополнительные параметры
- Нажмите Восстановление системы или Восстановление запуска
После завершения ремонта проверьте, исчезает ли черный экран Windows 10 без проблем с курсором, в противном случае попробуйте следующее решение.
- ТАКЖЕ ЧИТАЙТЕ: Исправлено: Windows 10 Автоматическое восстановление не удалось восстановить ваш компьютер
Решение 5: перезагрузите компьютер
Если автоматическое восстановление не исправило черный экран Windows 10 без проблем с курсором, попробуйте перезагрузить компьютер, выбрав «Сбросить этот компьютер с помощью« Сохранить мои файлы »».
Выполнение сброса позволяет вам выбрать, какие файлы вы хотите сохранить или удалить, а затем переустанавливать Windows.
Вот как это сделать:
- Нажмите Пуск
- Нажмите Настройки
- Нажмите Обновить и безопасность
- Нажмите Recovery на левой панели
- Нажмите Сбросить этот ПК
- Нажмите Начать
- Выберите опцию Сохранить мои файлы
Примечание: все ваши личные файлы будут удалены и настройки сброшены. Любые установленные вами приложения будут удалены, и только предустановленные приложения, поставляемые с вашим ПК, будут переустановлены.
Помогло ли какое-либо из этих решений исправить черный экран Windows 10 без проблем с курсором на вашем компьютере? Дайте нам знать в комментариях ниже.
Примечание редактора: этот пост был первоначально опубликован в ноябре 2017 года и с тех пор был полностью переработан и обновлен для обеспечения свежести, точности и полноты.
СВЯЗАННЫЕ ИСТОРИИ, ЧТОБЫ ПРОВЕРИТЬ:
- 2017 Исправление: курсор зависает, прыгает или исчезает в Windows 10, 8 или 7
- Исправлено: курсор мыши исчез в Windows 10
- Перестал работать щелчок мыши? Исправьте это с помощью этих решений