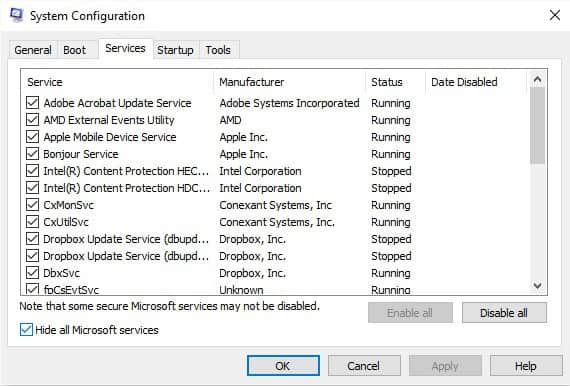Замедление работы компьютера: почему это происходит и как это исправить
После покупки ноутбука или ПК вы можете столкнуться с замедлением работы компьютера (иногда, когда он все еще новый), и для этого есть много причин.
Проблема замедления работы компьютера может возникнуть из-за вирусов, поврежденных системных файлов , полного диска без свободного места или даже конфликтов между сторонними приложениями.
Если вы испытываете замедление работы компьютера независимо от операционной системы, вот несколько способов решения проблемы.
Как исправить медленную производительность ПК
1. Выполните устранение неполадок обслуживания системы
Это решает большинство общих системных проблем.
Выполните следующие действия для устранения неполадок обслуживания системы:
- Нажмите Пуск
- Перейдите в поле поиска и введите Устранение неполадок.
- Нажмите на Устранение неполадок
- Нажмите на систему и безопасность
- Нажмите на обслуживание системы
- Нажмите Далее
- Следуйте инструкциям для запуска устранения неполадок обслуживания системы.
2. Выполните чистую загрузку
Выполнение чистой загрузки для вашего компьютера уменьшает конфликты, связанные с программным обеспечением, которые могут выявить основные причины замедления работы компьютера.
Эти конфликты могут быть вызваны приложениями и службами, которые запускаются и работают в фоновом режиме, когда вы обычно запускаете Windows.
Как выполнить чистую загрузку
Чтобы успешно выполнить чистую загрузку в Windows 10, вы должны войти в систему как администратор, а затем выполните следующие действия:
- Перейти к окну поиска
- Введите msconfig
- Выберите конфигурацию системы
- Вкладка «Найти сервисы »
- Установите флажок Скрыть все службы Microsoft
- Нажмите Отключить все
- Перейти на вкладку « Автозагрузка »
- Нажмите Открыть диспетчер задач
- Закройте диспетчер задач, затем нажмите Ok
- Перезагрузите компьютер
После того, как все эти шаги будут тщательно выполнены, у вас будет чистая среда загрузки, после чего вы можете попытаться проверить, не возникла ли проблема с замедлением работы компьютера или проблема исчезла.
ТАКЖЕ ЧИТАЙТЕ: пользователи сообщают, что Windows 10 Creators Update замедляет работу ПК
3. Запустите проверку проверки системных файлов
Вот как это сделать:
- Нажмите Пуск
- Перейдите в поле поиска и введите CMD
- Выберите командную строку
- Щелкните правой кнопкой мыши и выберите « Запуск от имени администратора».
- Введите SFC / SCANNOW
- Нажмите Enter
- Перезагрузите компьютер
Если проблема с замедлением работы компьютера не устранена, попробуйте следующее решение.
4. Установите драйверы в режиме совместимости
Для установки в режиме совместимости выполните следующие действия:
- Загрузите последнюю версию драйвера с сайта производителя.
- Сохраните его на локальном диске
- Щелкните правой кнопкой мыши на файле настройки загруженного драйвера
- Нажмите Свойства
- Нажмите вкладку Совместимость
- Установите флажок рядом с « Запустить эту программу в режиме совместимости».
- Выберите операционную систему из выпадающего списка
- Драйвер установится, затем проверит его работоспособность.
ТАКЖЕ ЧИТАЙТЕ: Исправлено: «Это приложение не может работать на вашем компьютере» в Windows 10
5. Загрузитесь в безопасном режиме
Безопасный режим запускает компьютер с ограниченными файлами и драйверами, но Windows все равно будет работать. Чтобы узнать, находитесь ли вы в безопасном режиме, вы увидите слова в углах экрана.
Если проблема замедления работы компьютера не устранена, проверьте, происходит ли она, когда компьютер находится в безопасном режиме.
Выполните следующие действия, чтобы запустить компьютер в безопасном режиме:
- Нажмите на кнопку Пуск
- Выберите Настройки — откроется окно настроек
- Нажмите Обновить и безопасность
- Выберите Recovery из левой панели
- Перейти к расширенным настройкам
- Перейти к расширенному запуску
- Нажмите Перезагрузить сейчас
- Выберите «Устранение неполадок» на экране выбора параметров, затем нажмите «Дополнительные параметры».
- Зайдите в Настройки запуска и нажмите Перезагрузить
- После перезагрузки компьютера появится список параметров.
- Выберите 4 или F4, чтобы запустить компьютер в безопасном режиме.
Более быстрый способ перейти в безопасный режим — перезагрузить компьютер и выполнить следующие действия:
- На экране выбора параметров выберите Устранение неполадок> Дополнительные параметры> Параметры запуска> Перезагрузить
- После перезагрузки компьютера появится список параметров.
- Выберите 4 или F4, чтобы запустить компьютер в безопасном режиме.
Если проблема с замедлением работы компьютера отсутствует в безопасном режиме, то настройки по умолчанию и основные драйверы не способствуют возникновению проблемы.
Как выйти из безопасного режима:
- Щелкните правой кнопкой мыши кнопку «Пуск»
- Выберите Run
- Введите msconfig
- Откроется всплывающее окно
- Перейти на вкладку Boot
- Снимите или снимите флажок «Безопасная загрузка»
- Перезагрузите компьютер
6. Запустите очистку диска
Перед этим убедитесь, что на диске Windows достаточно места.
Вот как запустить очистку диска:
- Нажмите Пуск
- В поле поиска введите очистка диска
- Откроется окно выбора диска для очистки диска.
- Нажмите Ok, чтобы начать процесс расчета дискового пространства
- Перейдите в Свойства> Инструменты> Проверка ошибок
Установите флажок и нажмите «Выполнить».
Примечание : этот процесс очищает файлы, связанные с вашим профилем пользователя. Вы также можете использовать его для очистки файлов на вашем компьютере . Любые зараженные файлы данных можно очистить только путем полного удаления файла, что означает, что есть вероятность, что вы можете потерять данные.
7. Выполните сброс системы
Выполнение сброса позволяет вам выбрать, какие файлы вы хотите сохранить или удалить, а затем переустанавливать Windows.
Вот как начать:
- Нажмите Пуск
- Нажмите Настройки
- Нажмите Обновить и безопасность
- Нажмите Recovery на левой панели
- Нажмите Сбросить этот ПК
- Нажмите « Начать» и выберите параметр « Сохранить мои файлы», «Удалить все» или «Восстановить заводские настройки».
Примечание: все ваши личные файлы будут удалены и настройки сброшены. Любые установленные вами приложения будут удалены, и только предустановленные приложения , поставляемые с вашим ПК, будут переустановлены.
8. Отключите визуальные эффекты
Отключение некоторых визуальных эффектов может помочь ускорить ваш компьютер. Вы можете выбрать визуальные эффекты для отключения или позволить Windows выбрать их для вас.
Вот как это сделать:
- Щелкните правой кнопкой мыши Пуск
- Выберите панель управления
- Поиск информации о производительности и инструментов
- Нажмите Информация о производительности и Инструменты
- Нажмите Настроить визуальные эффекты
- Предоставьте разрешения или введите свой пароль, если будет предложено, или нажмите «Продолжить».
- Нажмите вкладку Визуальные эффекты
- Нажмите Настроить для лучшей производительности
- Нажмите Ok
Примечание : вы можете использовать менее радикальную опцию, выбрав « Позволить Windows выбирать, что лучше для моего компьютера».
ТАКЖЕ ЧИТАЙТЕ : лучшее программное обеспечение для мониторинга производительности ПК для использования
9. Используйте средство устранения неполадок производительности
Средство устранения неполадок с производительностью автоматически обнаруживает и устраняет проблемы, проверяя проблемы, которые вызывают замедление работы компьютера и влияют на его производительность. К таким проблемам относится количество зарегистрированных пользователей или одновременное выполнение нескольких программ.
Вот как это сделать:
- Щелкните правой кнопкой мыши Пуск
- Выберите панель управления
- Поиск неисправностей
- Нажмите Устранение неполадок
- Перейти к системе и безопасности
- Нажмите Проверить наличие проблем с производительностью
10. Измените размер виртуальной памяти
Если вы получаете предупреждения о нехватке памяти (виртуальной), вам необходимо увеличить минимальный размер файла подкачки. Windows устанавливает начальный минимальный размер, равный объему оперативной памяти на вашем компьютере, а максимальный — трехкратному объему оперативной памяти. Если вы получаете такие предупреждения, увеличьте как минимальный, так и максимальный размеры, используя следующие шаги:
- Нажмите Пуск
- Введите Advanced System Settings в поле поиска
- Открыть Просмотр расширенных настроек системы из результатов поиска
- Нажмите вкладку « Дополнительно »
- В разделе « Производительность» нажмите « Настройки», чтобы открыть диалоговое окно «Параметры производительности».
- На вкладке « Дополнительно » перейдите в « Виртуальная память» и нажмите « Изменить».
- Снимите флажок Автоматически управлять размером файла подкачки для всех дисков.
- В разделе « Диск (метка тома)» выберите диск с файлом подкачки, который вы хотите изменить.
- Нажмите Нестандартный размер
- Введите новый размер в МБ как для начального размера (МБ), так и для максимального размера (МБ)
- Нажмите Установить
- Нажмите Ok
ТАКЖЕ ЧИТАЙТЕ: Решите: «На вашем компьютере недостаточно памяти» в Windows 10, 8.1 или 7
Советы о том, как предотвратить замедление работы компьютера
- Проверьте скорость вашего компьютера
Если вы испытываете замедление работы компьютера, вы можете получить обновление оборудования, например, новый жесткий диск или более быструю видеокарту. С помощью инструмента Windows Experience Index вы можете проверить и оценить скорость вашего компьютера.
Это оценивает ваш компьютер на пять компонентов, каждый из которых имеет свой номер и общую базовую оценку (от 1 до 7,9). Если ваш компьютер оценивает ниже 2 или 3, вам может понадобиться новый компьютер (в зависимости от задач, для которых он вам нужен).
- Добавьте больше памяти
Попробуйте увеличить объем ОЗУ на компьютере в случае замедления работы компьютера, чтобы ускорить его и обеспечить оптимальную производительность. Вы также можете использовать Windows ReadyBoost, который позволяет использовать хранилище на некоторых съемных носителях, таких как флэш-диски, для ускорения работы компьютера .
- Программы закрытия системного трея
Для этого щелкните правой кнопкой мыши на панели задач> Свойства> Настроить> Выберите, какие значки появляются на панели задач. Отсюда вы можете переключать приложения во «вкл», чтобы они постоянно отображались в правой части панели задач, или перемещать элементы во всплывающее окно в системном трее (например, «Сеть» или «Том»).
Вы также можете нажать « Включить или отключить системные значки», чтобы полностью удалить значки.
- Регулярно перезагружать
Делайте это один раз в неделю, особенно если вы используете его ежедневно. Перезапуск очищает память и проверяет, что запущенные ошибочные процессы и службы закрыты. Он также закрывает программное обеспечение, работающее на вашем компьютере, а не только на панели задач.
Это также устраняет загадочные проблемы с производительностью, которые трудно точно определить. Сохранение многих программ открытыми болотами на вашем компьютере, и приводит к нехватке памяти.
- Отключить автозагрузку программ
Щелкните правой кнопкой мыши панель задач и выберите «Диспетчер задач», чтобы запустить его. Перейдите на вкладку «Автозагрузка» и отключите запуск приложений, которые вы не используете. Windows сообщит вам, какие приложения замедляют процесс запуска вашего компьютера.
- Отключить или уменьшить анимацию
Для этого щелкните правой кнопкой мыши «Пуск»> «Система»> «Дополнительные параметры системы»> «Настройки»> «Настроить для лучшей производительности» (или выберите «Пользовательский», чтобы отключить отдельные анимации, которые вам не нужны). Вы можете снять флажки Animate при сворачивании и разворачивании, чтобы отключить анимацию.
- Облегчить веб-браузер
Для этого перейдите в диспетчер расширений или надстроек в веб-браузере и удалите то, что вам не нужно. Подумайте о включении подключаемых модулей, воспроизводимых по клику. Вы можете запретить загрузку содержимого, такого как Flash и другие, чтобы сократить использование процессорного времени.
- Сканирование вашего компьютера на наличие рекламного и / или вредоносного ПО
Как упоминалось ранее, вирусы могут вызвать замедление работы компьютера. Если вредоносное программное обеспечение замедляет работу и работает в фоновом режиме, просканируйте свой компьютер с помощью сильной антивирусной программы , а также сканируйте с помощью вредоносных программ, которые обнаруживают потенциально нежелательные программы, которые обычно игнорируются антивирусами.
Такие программы проникают в ваш компьютер и устанавливают другое программное обеспечение, которое вам не нужно.
- Освободить место на диске
Запустите средство очистки диска, чтобы освободить место на жестком диске, если оно полностью заполнено, поскольку это приводит к замедлению работы компьютера.
- Дефрагментация вашего жесткого диска
Последние версии Windows делают это автоматически, дефрагментируя механические жесткие диски в фоновом режиме.
SSD или твердотельные накопители не нуждаются в дефрагментации, хотя Windows их оптимизирует, и это нормально.
- Удалите ненужные или неиспользуемые программы
Зайдите в панель управления вашего компьютера и удалите программы, которые вы не используете или не нуждаетесь. Это ускоряет работу машины, поскольку эти программы работают в фоновом режиме, а эти процессы замедляют работу компьютера. Это также экономит место на жестком диске и повышает безопасность вашего компьютера.
Дайте нам знать, если какое-либо из предложенных нами решений сработало для вас.
СВЯЗАННЫЕ ИСТОРИИ, ЧТОБЫ ПРОВЕРИТЬ:
- 6 простых шагов, чтобы исправить медленный WiFi на ноутбуке
- Вот как исправить медленную производительность на Xbox Live
- Как исправить медленную зарядку батареи в Windows 10