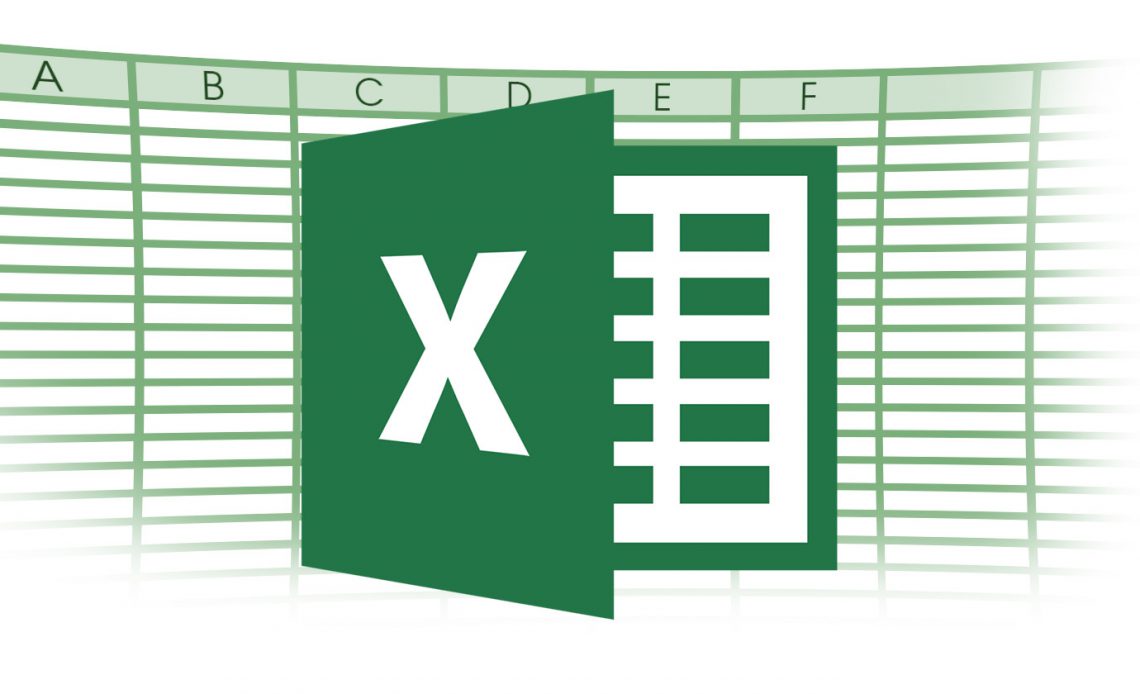
Совместное использование книг Excel облегчает совместную работу по сбору данных. Но прежде чем передать свои файлы Excel в руки других людей, вот несколько советов, чтобы подготовить свои листы к публикации.
Разрешить множественное одновременное редактирование
Если вы хотите, чтобы несколько пользователей могли редактировать общий лист Excel одновременно, выполните следующие действия:
- Перейдите на вкладку «Рецензирование» и в разделе « Изменения» нажмите « Поделиться книгой».
- В открывшемся диалоговом окне убедитесь, что установлен флажок Разрешить изменения более чем одним пользователем одновременно .
- Сохраните файл Excel в общем месте, где другие пользователи могут получить к нему доступ.

О разрешении этого следует помнить: вы можете получить конфликтующие изменения, если два пользователя внесут изменения в одни и те же ячейки. Владелец файла будет предупрежден и может выбрать, какие изменения оставить или отменить.
Защитить рабочие листы или ячейки
Если есть определенные данные, которые вы не хотите, чтобы кто-либо изменил или удалил, вы можете защитить весь лист, защитить книгу или защитить определенные ячейки.
Если вы хотите защитить весь лист или рабочую книгу:
- Перейдите на вкладку « Обзор » и нажмите « Защитить рабочую таблицу» . (Если вы хотите защитить всю книгу, нажмите « Защитить книгу» .)
- Введите пароль. Это позволит любому, у кого есть пароль, снять его с защиты, но люди без пароля все равно смогут его просмотреть.
- В разделе « Разрешить всем пользователям этой таблицы» вы можете выбрать, что другие пользователи могут делать на листе, включая: форматирование ячеек, добавление / удаление строк или столбцов и добавление гиперссылок.
Если вы хотите защитить выборку ячеек:
- Выберите ячейки, которые вы хотите, чтобы другие редактировали, затем щелкните правой кнопкой мыши и выберите « Формат ячеек» в появившемся меню.
- Перейдите на вкладку « Защита » и убедитесь, что « Заблокировано» не отмечено.
- Пройдите через те же три шага выше.
Теперь все ячейки, кроме тех, которые устанавливают вас как разблокированные, должны быть защищены.

Добавить выпадающие меню
Если вы хотите, чтобы другие пользователи добавляли только данные из определенных ячеек, вы можете создать раскрывающееся меню для определенного диапазона ячеек. Вы можете предоставить пользователям возможность выбора только из этого списка или разрешить им вводить другую информацию.
Чтобы добавить раскрывающееся меню для диапазона ячеек, выполните следующие действия.
- На отдельном листе в рабочей книге создайте список элементов, которые вы хотите включить в раскрывающееся меню. Эти элементы должны быть в одной строке или столбце.
- Выделите весь список, щелкните правой кнопкой мыши и выберите « Определить имя» .
- Появится диалоговое окно, где вы можете ввести имя для вашего списка. Это может быть что угодно для вас — только не включайте пробелы.
- На листе, где вы будете вводить данные, выберите ячейку или ячейки, в которых вы хотите, чтобы раскрывающийся список появлялся. Перейдите на вкладку « Данные » и нажмите « Проверка данных» .
- Откроется диалоговое окно с вкладкой « Настройки ». В поле Разрешить выберите Список .
- В поле Источник введите = ListName.
- Убедитесь, что флажок «В ячейке» установлен. Если вы не хотите, чтобы пользователи могли оставлять ячейку пустой, убедитесь, что флажок Игнорировать пустое поле снят.
Следующие шаги необязательны:
- Если вы хотите, чтобы при нажатии на ячейку появлялось сообщение, перейдите на вкладку « Входящее сообщение ». Здесь вы можете ввести сообщение длиной до 225 символов, которое будет всплывать.
- Если вы хотите, чтобы появилось предупреждение об ошибке, перейдите на вкладку « Предупреждение об ошибке » и убедитесь, что установлен флажок « Показать предупреждение об ошибке после ввода недопустимых данных» . Вы можете ввести конкретное сообщение для вашего сообщения об ошибке.

Какие у вас есть советы для пользователей Excel, которые хотят поделиться своими книгами? Дайте нам знать об этом в комментариях.