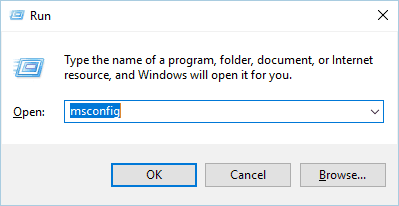Как исправить проблемы с потоковым видео в Windows 10 [ПОЛНОЕ РУКОВОДСТВО]
Проблемы с потоковым видео могут возникать из-за нескольких факторов, включая скорость Интернета и тип используемого медиаплеера.
Если у вас возникают проблемы с потоковой передачей видео в Windows 10, перед тем, как приступить к устранению неполадок, необходимо учесть несколько проверок, в том числе:
- Ваше интернет-соединение, будь то проводное или беспроводное
- Браузер, который вы используете для потоковой передачи видео
- Тип видеофайла, который вы пытаетесь воспроизвести
- Качество видео, которое вы пытаетесь воспроизвести — высокое или низкое
- Сайт, с которого вы транслируете видео
Если подключение к сети Интернет постоянно колеблется, у вас могут возникнуть проблемы с потоковым видео, такие как медленная и непостоянная буферизация.
Однако, если с вашим интернет-соединением все в порядке, но у вас все еще есть проблемы с потоковой передачей видео, вам нужно проверить ваш медиаплеер и изменить настройки буфера, потому что у каждого плеера есть свои собственные настройки буфера.
Некоторые из наиболее распространенных форматов видеофайлов, используемых при создании видеопотоков, включают Windows Media, Quicktime, MPEG-4, Adobe Flash и RealMedia.
Преимущество потоковой передачи видео заключается в том, что вы можете начать просмотр видео после начала загрузки, поскольку файл отправляется в постоянном потоке, поэтому вам не нужно ждать.
Преимущества включают возможность делать прямые трансляции или веб-трансляции, поэтому вам нужно доставить его со специализированного потокового сервера.
Обязательно проверьте свою беспроводную сетевую карту, версию драйвера, который вы используете, а также модель и прошивку маршрутизатора, поскольку в некоторых случаях вам может потребоваться обновить драйверы, маршрутизатор и прошивку.
Вот несколько решений, которые можно попробовать при возникновении проблем с потоковым видео в Windows 10.
Не удается потоковое видео на Windows 10? Вот что нужно сделать:
- Временно отключите брандмауэр и любой антивирус
- Запустите средство устранения неполадок оборудования и устройств
- Обновление драйверов дисплея
- Отключить адаптивную яркость
- Проверьте настройки рендеринга
- Обновите драйверы видеокарты
- Удалите и установите драйверы видеокарты
- Установите драйверы в режиме совместимости
- Получить последние версии драйверов для Windows 10 с сайта производителя
- Проверьте настройки потокового прокси
- Включить Flash Player
- Обновите Windows 10
- Выполните чистую загрузку
- Запустите средство устранения неполадок оборудования
- Сбросить Internet Explorer
- Очистить данные просмотра
- Изменить настройки буфера в приложении Windows Media Player
Решение 1. Временно отключите брандмауэр и любой антивирус
Иногда наличие нескольких брандмауэров , антивирусных или вредоносных программ может иногда препятствовать потоковой передаче видео. Если это является причиной проблемы, временно отключите любую из трех, а затем попробуйте зайти на нужный вам сайт.
Обязательно включите эти программы сразу же после того, как вы это сделаете, чтобы хакеры , вирусы и черви не повредили вашу систему.
Вы хотите проверить, не блокирует ли ваш брандмауэр потоковое видео? Следуйте простым шагам из этого руководства, чтобы узнать.
Решение 2. Запустите средство устранения неполадок оборудования и устройств
Если у вас возникли проблемы с потоковой передачей видео, запустите средство устранения неполадок оборудования и устройств, чтобы решить эту проблему.
Это проверяет наличие часто возникающих проблем и гарантирует, что любое новое устройство или оборудование правильно установлено на вашем компьютере. Вот как это сделать:
- Щелкните правой кнопкой мыши Пуск
- Выберите панель управления
- Перейти к просмотру опцией в правом верхнем углу
- Нажмите на стрелку вниз и выберите Большие значки.
- Нажмите Устранение неполадок
- Нажмите « Просмотреть все» на левой панели.
- Нажмите Оборудование и устройства
- Нажмите Далее, чтобы запустить средство устранения неполадок
Следуйте инструкциям для запуска устранения неполадок оборудования и устройств. Средство устранения неполадок начнет обнаруживать любые проблемы, которые могут приводить к тому, что потоковое видео не работает должным образом.
Вы не можете открыть панель управления? Посмотрите на это пошаговое руководство, чтобы найти решение.
Решение 3. Обновите драйверы дисплея
Устаревший или поврежденный драйвер дисплея может вызвать проблемы с потоковым видео. Чтобы обновить драйверы дисплея, необходимо запустить компьютер в безопасном режиме , затем удалить текущий адаптер дисплея и, наконец, проверить наличие обновлений драйверов.
Безопасный режим запускает компьютер с ограниченными файлами и драйверами, но Windows все равно будет работать. Чтобы узнать, находитесь ли вы в безопасном режиме, вы увидите слова в углах экрана.
Если проблема с потоковым видео сохраняется, проверьте, возникает ли она, когда компьютер находится в безопасном режиме. Есть две версии:
- Безопасный режим
- Безопасный режим с поддержкой сети
Они похожи, хотя последний включает в себя сетевые драйверы и другие службы, необходимые для доступа к сети и другим компьютерам в той же сети. Выполните следующие действия, чтобы запустить компьютер в безопасном режиме:
- Нажмите на кнопку Пуск
- Выберите Настройки — откроется окно настроек
- Нажмите Обновить и безопасность
- Выберите Recovery из левой панели
- Перейти к расширенному запуску
- Нажмите Перезагрузить сейчас
- Выберите «Устранение неполадок» на экране выбора параметров, затем нажмите «Дополнительные параметры».
- Зайдите в Настройки запуска и нажмите Перезагрузить
- После перезагрузки компьютера появится список параметров.
- Выберите 4 или F4, чтобы запустить компьютер в безопасном режиме.
Более быстрый способ перейти в безопасный режим — перезагрузить компьютер и выполнить следующие действия:
- На экране выбора параметров выберите Устранение неполадок> Дополнительные параметры> Параметры запуска> Перезагрузить
- После перезагрузки компьютера появится список параметров.
- Выберите 4 или F4, чтобы запустить компьютер в безопасном режиме.
Иногда безопасный режим не принимает ваш пароль. Мы подготовили специальное руководство для такого случая.
Безопасный режим не работает? Не паникуйте, это руководство поможет вам преодолеть проблемы с загрузкой.
Если в потоковом режиме проблемы с потоковым видео нет, то ваши стандартные настройки и основные драйверы не способствуют возникновению проблемы.
После запуска компьютера в безопасном режиме выполните следующие действия:
- Щелкните правой кнопкой мыши Пуск
- Выберите диспетчер устройств
- Развернуть Адаптеры дисплея
- Щелкните правой кнопкой мыши указанный адаптер
- Выберите Удалить устройство
- Установите флажок Удалить драйвер для этого устройства.
- Выберите Удалить
- Перезагрузите компьютер
После перезагрузки компьютера нажмите « Пуск» , выберите « Настройки» , затем выберите « Обновление и безопасность»> «Центр обновления Windows»> «Проверить наличие обновлений» .
Если у вас много адаптеров дисплея, вам нужно отключить добавленный адаптер дисплея, выполнив следующие действия:
- Щелкните правой кнопкой мыши добавленный адаптер в диспетчере устройств.
- Выберите Отключить
- Нажмите Да
- Выключи компьютер
- Отключите установочный или восстановительный носитель (если он используется)
- Включи компьютер
Если это не устраняет проблемы с потоковым видео, сделайте следующее:
- Перезагрузка в безопасном режиме
- Повторно включите добавленный адаптер дисплея
- Отключите другой адаптер
После того как проблема с потоковым видео решена, выйдите из безопасного режима, чтобы вернуть компьютер в обычный режим.
Как выйти из безопасного режима:
- Щелкните правой кнопкой мыши кнопку « Пуск»
- Выберите Run
- Введите msconfig
- Откроется всплывающее окно
- Перейти на вкладку Boot
- Снимите или снимите флажок « Безопасная загрузка»
- Перезагрузите компьютер
Обновление драйверов вручную очень раздражает и может привести к необратимому повреждению вашего ПК при загрузке и установке неправильных версий драйверов.
Мы настоятельно рекомендуем использовать инструмент TweakBit Driver Updater (одобрен Microsoft и Norton), чтобы сделать это автоматически. Вот краткое руководство для этого.
-
- Загрузите и установите TweakBit Driver Updater
- После установки программа начнет сканирование вашего компьютера на наличие устаревших драйверов автоматически. Driver Updater проверит установленные вами версии драйверов по своей облачной базе данных последних версий и порекомендует правильные обновления. Все, что вам нужно сделать, это дождаться завершения сканирования.
- По завершении сканирования вы получите отчет обо всех проблемных драйверах, найденных на вашем ПК. Просмотрите список и посмотрите, хотите ли вы обновить каждый драйвер по отдельности или все сразу. Чтобы обновить один драйвер за раз, нажмите ссылку «Обновить драйвер» рядом с именем драйвера. Или просто нажмите кнопку «Обновить все» внизу, чтобы автоматически установить все рекомендуемые обновления.
Примечание. Некоторые драйверы необходимо устанавливать в несколько этапов, поэтому вам придется нажимать кнопку «Обновить» несколько раз, пока не будут установлены все его компоненты.
- Загрузите и установите TweakBit Driver Updater
Отказ от ответственности : некоторые функции этого инструмента не являются бесплатными.
Решает ли это проблему потокового видео? Если нет, попробуйте следующее решение.
Знаете ли вы, что большинство пользователей Windows 10 имеют устаревшие драйверы? Будьте на шаг впереди, используя это руководство.
Решение 4: отключить адаптивную яркость
- Щелкните правой кнопкой мыши Пуск
- Выберите панель управления
- Нажмите Оборудование и звук
- Нажмите Показать
- Нажмите Дополнительные параметры питания
- Включите Адаптивную Яркость, затем измените настройки на Выкл.
Проблема с потоковым видео сохраняется? Попробуйте следующее решение, если это не помогло.
Адаптивная Яркость не выключится? Не волнуйтесь, у нас есть идеальное решение для вас.
Решение 5. Проверьте настройки рендеринга
Если у вас возникают проблемы с потоковым видео на вашем компьютере, вы также можете включить опцию Использовать программный рендеринг вместо рендеринга с помощью графического процессора в Internet Explorer. Выполните следующие шаги, чтобы выполнить это:
- Запустите или запустите Internet Explorer
- Нажмите на значок шестеренки в правом верхнем углу
- Выберите Свойства обозревателя
- Перейти на вкладку «Дополнительно»
- Выберите раздел « Ускоренная графика »
- Убедитесь, что установлен флажок Использовать программный рендеринг вместо графического процессора
- Нажмите Применить
- Нажмите Ok
- Закрыть Internet Explorer
- Перезапустите, чтобы изменения вступили в силу
Решение 6. Обновите драйверы видеокарты
Чтобы обновить драйверы видеокарты, выполните следующие действия:
- Щелкните правой кнопкой мыши Пуск
- Выберите диспетчер устройств
- Нажмите Показать адаптеры, чтобы развернуть его
- Щелкните правой кнопкой мыши драйвер видеокарты
- Выберите Обновить драйвер
Если у вас нет доступных обновлений драйверов, щелкните правой кнопкой мыши драйвер видеокарты и выберите «Удалить», а затем перезагрузите компьютер.
Windows не может автоматически найти и загрузить новые драйверы? Не волнуйтесь, мы вас обеспечим.
Решение 7. Удалите и установите драйверы видеокарты
Если ваши видео не воспроизводятся или не воспроизводятся в Microsoft Edge , выполните следующие действия, чтобы удалить и переустановить драйверы видеокарты:
- Щелкните правой кнопкой мыши Пуск
- Выберите диспетчер устройств
- Найдите свою видеокарту из списка устройств
- Щелкните правой кнопкой мыши на нем, затем нажмите Удалить
- Если у вас есть возможность удалить программное обеспечение драйвера для этого устройства , нажмите на него
- Удалить поврежденные драйверы с вашего компьютера
- Следуйте инструкциям на экране, чтобы завершить его
- Перезагрузите компьютер, если будет предложено
- Установите последние версии драйверов
Проверьте, работает ли ваша функция потокового видео снова, и если нет, попробуйте следующее решение.
Хотите последние версии драйверов GPU? Добавьте эту страницу в закладки и всегда оставайтесь в курсе последних и самых лучших.
Решение 8. Установите драйверы в режиме совместимости
Для установки в режиме совместимости выполните следующие действия:
- Загрузите последнюю версию драйвера с сайта производителя.
- Сохраните его на локальном диске
- Щелкните правой кнопкой мыши на файле настройки драйвера
- Нажмите Свойства
- Нажмите вкладку Совместимость
- Установите флажок рядом с « Запустить эту программу в режиме совместимости».
- Выберите операционную систему из выпадающего списка
- Драйвер установится, затем проверит его работоспособность.
- Перезагрузите компьютер и проверьте, сохраняется ли проблема
Решение 9. Получите последние версии драйверов для Windows 10 с сайта производителя.
Вы можете перейти на веб-сайт производителя видеокарты и найти последние версии драйверов Windows 10 для конкретной модели, а затем установить их, следуя инструкциям, приведенным на веб-сайте.
Решение 10. Проверьте настройки потокового прокси
Вот как это сделать:
- Запустите или откройте приложение Windows Media Player
- Нажмите Организовать в верхнем левом углу.
- Нажмите Параметры
- Выберите вкладку Сеть
- Выберите HTTP-протокол в настройках потокового прокси
- Нажмите Настроить
- Выберите не использовать прокси-сервер
- Нажмите Ok дважды, чтобы применить изменения
- Закройте проигрыватель Windows Media и запустите его снова
Проблема с потоковым видео сохраняется? Убедитесь, что ни брандмауэр, ни программное обеспечение безопасности не блокируют потоковую передачу.
Проблемы с прокси-сервером довольно раздражающие. Сделайте их прошлым с помощью этого руководства.
Иногда прокси не может быть отключен независимо от того, что вы делаете. Мы подготовили простое руководство для такого случая.
Решение 11. Включите Flash Player
Вот как включить Flash Player на вашем компьютере:
- Запустите Microsoft Edge
- Нажмите на три точки в верхнем правом углу « … », чтобы открыть меню Edge
- Выберите Настройки
- Перейти к расширенным настройкам
- Нажмите Просмотр дополнительных настроек
- Найдите использовать Adobe Flash Player
- Включите переключатель, чтобы включить Flash Player
- Обновите веб-страницу или откройте новую вкладку в браузере
Решение 12. Обновите Windows 10
Для исправного компьютера вам необходимо постоянно обновлять Windows с помощью последних обновлений системы и драйверов. Это также помогает решить любые проблемы или трудности, с которыми вы можете столкнуться.
Убедитесь, что все важные обновления вашего компьютера установлены, прежде чем пытаться установить Windows 10 снова. Вот как проверить и установить Центр обновления Windows (вручную)
- Перейти к началу
- В поле поиска введите Обновления Windows
- Нажмите на Настройки обновлений Windows в результатах поиска.
- Нажмите Проверить обновления
- Установите последние обновления Windows
Возникли проблемы при обновлении Windows? Проверьте это руководство, которое поможет вам решить их в кратчайшие сроки.
Решение 13. Выполните чистую загрузку
Выполнение чистой загрузки для вашего компьютера уменьшает конфликты, связанные с программным обеспечением, которые могут выявить основные причины сбоя потокового видео.
Эти конфликты могут быть вызваны приложениями и службами, которые запускаются и работают в фоновом режиме, когда вы обычно запускаете Windows. Чтобы успешно выполнить чистую загрузку в Windows 10, вы должны войти в систему как администратор, а затем выполните следующие действия:
- Перейти к окну поиска
- Введите msconfig
- Выберите конфигурацию системы
- Вкладка «Найти сервисы »
- Установите флажок Скрыть все службы Microsoft
- Нажмите Отключить все
- Перейти на вкладку « Автозагрузка »
- Нажмите Открыть диспетчер задач
- Закройте диспетчер задач, затем нажмите Ok
- Перезагрузите компьютер
После того, как все эти шаги будут тщательно выполнены, у вас будет чистая среда загрузки, после чего вы можете попытаться проверить, исчезла ли проблема с потоковым видео.
Если вы хотите узнать, как добавлять или удалять загрузочные приложения в Windows 10, ознакомьтесь с этим простым руководством .
Не удается открыть диспетчер задач? Не волнуйтесь, у нас есть правильное решение для вас.
Решение 14. Запустите средство устранения неполадок оборудования
Средство устранения неполадок оборудования встроено в операционную систему Windows 10, чтобы проверять и устранять любые возникающие проблемы.
Вот как это сделать:
- Щелкните правой кнопкой мыши Пуск
- Выберите панель управления
- Перейти к просмотру опцией в правом верхнем углу
- Нажмите на стрелку вниз и выберите Большие значки.
- Нажмите Устранение неполадок
- Нажмите « Просмотреть все» на левой панели.
- Нажмите Воспроизведение видео
- Следуйте инструкциям на экране, чтобы запустить средство устранения неполадок
Не удается загрузить средство устранения неполадок с ошибкой? Следуйте этому полезному руководству и исправьте его всего за пару простых шагов.
Решение 15. Сбросьте Internet Explorer
Если вы пытались транслировать видео в другом браузере, и это сработало, то проблема может быть связана с повреждением рекламы или проблемами совместимости веб-сайта с Internet Explorer или Microsoft Edge.
В этом случае вы можете сбросить настройки браузера, но стоит отметить, что эта функция может сбрасывать настройки безопасности или конфиденциальности, добавленные вами в список доверенных сайтов.
Он также может сбрасывать любые параметры родительского контроля , поэтому рекомендуется записать сайты перед сбросом Explorer или Edge, а затем снова включить надстройки.
Примечание. Сброс Internet Explorer необратим, и после сброса все предыдущие настройки теряются.
Вот как можно сбросить настройки Internet Explorer до того, какими они были, когда они были установлены на вашем компьютере:
- Закройте вкладки или окна Internet Explorer, которые открыты
- Выберите Инструменты
- Выберите Свойства обозревателя
- Выберите вкладку « Дополнительно »
- Выберите Сброс
- В разделе « Сброс настроек Internet Explorer» нажмите « Сброс».
- После применения настроек по умолчанию нажмите кнопку « Закрыть».
- Нажмите Ok
- Перезагрузите компьютер, чтобы применить изменения
Решение 16: Очистить данные просмотра
Выполните следующие действия, чтобы сделать это в Microsoft Edge:
- Открытый край
- Нажмите на три точки в верхнем правом углу «…» (значок дополнительных действий)
- Выберите Настройки
- Нажмите Очистить данные просмотра
- Выберите Выберите, что очистить
- Установите флажки История просмотра, файлы cookie и сохраненные данные веб-сайта , а также кэшированные данные и файлы.
- Нажмите Очистить
Проверьте, сохраняется ли проблема с потоковым видео, или попробуйте следующее решение.
Решение 17. Измените настройки буфера в приложении Windows Media Player
Вот как это сделать:
- Откройте или запустите приложение Windows Media Player. Если вы не можете найти его, введите Windows Media Player в поле поиска и нажмите на приложение
- Нажмите Организовать в верхнем левом углу.
- Нажмите Параметры
- Перейти на вкладку « Производительность »
- Перейти к сетевой буферизации
- Измените значение буфера с 5 на 10, 20 или 30. Чем выше значение буфера, тем больше будет загружено ваше видео.
Проигрыватель Windows Media не работает? Исправьте это быстро с этим удобным руководством.
Мы надеемся, что эти решения помогли решить проблему потокового видео на вашем компьютере.
Как всегда, если у вас есть другие предложения или вопросы, не стесняйтесь оставлять их в разделе комментариев ниже, и мы обязательно их рассмотрим.
ЧИТАЙТЕ ТАКЖЕ:
- 5 лучших VPN для Kodi для плавной передачи видео
- Стэн потоковое видео приложение поставляется в Windows 10
- ПК переходит в режим сна во время потокового видео [БЫСТРОЕ РУКОВОДСТВО]
- 4 браузера для просмотра видео без буферизации в 2019 году
Примечание редактора: этот пост был первоначально опубликован в ноябре 2017 года и с тех пор был полностью переработан и обновлен для обеспечения свежести, точности и полноты.